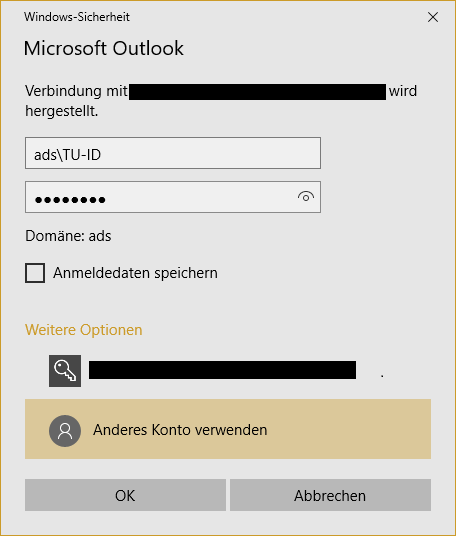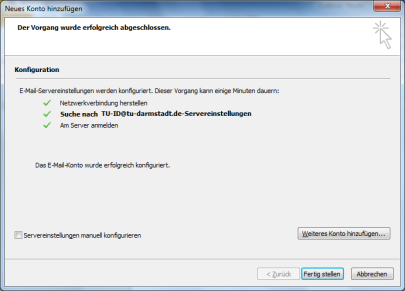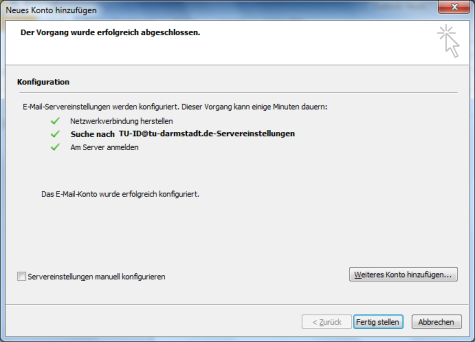Postfach einrichten in Outlook
Outlook
Anleitung zur Kontoeinrichtung und Konfigurationseinstellungen der Groupware im E-Mail-Programm Outlook.
Wenn Sie Outlook das erste mal starten wird automatisch der Assistent zum hinzufügen eines Kontos geöffnet. Also können Sie in dem Fall direkt zu Schritt 2 übergehen.
Schritt 2
Outlook 2019, 2021 und 365
In Outlook 2019, 2021 und 365 treten Anmeldefehler in der Einrichtung eines Postfaches mit der E-Mail vorname.nachname@tu-darmstadt.de (Grundversorgung) auf. Um dies zu beheben, muss in der Registry ein zusätzlicher Eintrag erstellt werden.
Registry Einstellung setzen
- Drücken Sie die „Windows“-Taste und „R“ um das „Ausführen“ Fenster zu öffnen
- Geben Sie in die Zeile den folgenden Befehl ein und führen ihn mit der Eingabetaste aus:
reg.exe add HKEY_CURRENT_USER\SOFTWARE\Microsoft\Office\16.0\Outlook\AutoDiscover /v ExcludeExplicitO365Endpoint /t REG_DWORD /d 1 /f
Jetzt kann das gewünschte Postfach wie weiter beschrieben eingerichtet werden.
Schritt 3
- Es erscheint ein Anmeldefenster.
- Klicken Sie auf „weitere Optionen“ -> „Anderes Konto verwenden“.
(Windows 7: direkt „Anderes Konto Verwenden“) - Geben Sie nun ads\ gefolgt von Ihrer TU-ID ein.
- Geben Sie Ihr Kennwort ein.
- Auf „OK“ klicken.
Schritt 4
Outlook 2019, 2021 und 365
- Im folgenden Fenster sucht Outlook online nach den Servereinstellungen. Dies kann einige Minuten dauern.
- Wenn die Suche abgeschlossen ist gelangen Sie zum abschließenden Dialog. Hier können Sie gegebnenfalls weitere Postfächer hinzufügen.
- Den Haken für Outlook Mobile auch auf meinem Telefon einrichten entfernen.
- Auf Vorgang abgeschlossen klicken. Sie können in Outlook nun Ihr Groupware Konto verwenden.
Beachten Sie auch die Anleitungen „Junk-Filter deaktivieren“ und „E-Mail Format Einstellen“
Kein Login mit alten Authenfizierungsmethoden
Falls die Anmeldung nicht funktioniert, das Anmeldefenster immer wieder kommt bzw. die Verbindung als „getrennt“ angezeigt wird, achten Sie bitte darauf, daß Ihr Windows die Authentifizierung mit NTLMv2 unterstützt. Der Registry Wert LmCompatibilityLevel im Schlüssel HKLM\System\CurrentControlSet\Control\Lsa sollte nicht existieren oder mindestens auf „3“ stehen. Zu prüfen mit:
reg.exe query HKLM\System\CurrentControlSet\Control\Lsa /v LmCompatibilityLevelHintergrund
Seit 29.08.2022 ist auf den Exchange Servern des Groupware-Service keine Anmeldung mit NTLMv1 mehr möglich, da eine zusätzliche Sicherheitseinstellung aktiviert wurde(„Extended Protection“). Dies war notwendig, um die Sicherheitspatches aus August 2022 vollständig zu aktivieren.