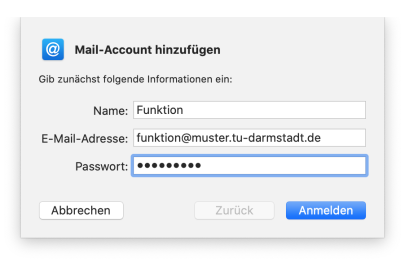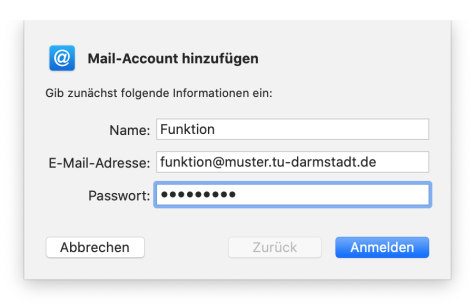Funktionspostfach einrichten (IMAP)
Mac Mail
Konfigurationseinstellungen IMAP und Anleitung zum Einrichten eines Funktionspostfaches in Mac Mail.
Hinweis
Aktuell ist der Zugang mit IMAP auf ein Funktionspostfach nur möglich, sofern auch ein persönliches Postfach vorhanden ist.
Leider können Sie nur ein Funktionspostfach gleichzeitig mit dem Zugang mit IMAP einrichten.
Konfigurationseinstellungen IMAP:
- E-Mail: E-Mail Adresse, auf die Sie zugreifen möchten
- Benutzername:
- Posteingangsserver: ADS\TU-ID\Postfach-ID
Dabei setzt sich der Benutzername aus dem Präfix „ADS“ (Name der Domäne im Active Directory), Ihrer TU-ID sowie der Postfach-ID des Funktionspostfachs zusammen. - Postausgangsserver: TU-ID
- Posteingangsserver: ADS\TU-ID\Postfach-ID
- Posteingangsserver: IMAP, mail.tu-darmstadt.de, Port 993, SSL/TLS, Passwort normal
- Postausgangsserver: SMTP, smtp.tu-darmstadt.de, Port 465, SSL/TLS, Passwort normal
Schritt 1
- Starten Sie Mail.
- Klicken Sie auf Mail > Einstellungen ….
- Gehen Sie nun auf „Account“ und klicken Sie unten links auf das „+“ Symbol.
- Wählen Sie hier „Anderen Mail-Account hinzufügen …“ aus.
Schritt 3
Wählen Sie den Accounttyp „IMAP“ aus.
- Tragen Sie bei Server für eintreffende Mails „mail.tu-darmstadt.de“ ein.
- Tragen Sie bei Server für ausgehende Mails „smtp.tu-darmstadt.de“ ein.
- Tragen Sie beim Benutzernamen „ADS\TU-ID\Postfach-ID“ ein
- Postfach-ID: ID des Kontos auf das Sie zugreifen möchten. Finden Sie hier Ihren Postfach-ID heraus.
- Bestätigen Sie ihre Eingabe mit „Anmelden“.
- Es wird eine Fehlermeldung auftreten und Sie können die Einrichtung mit „Weiter“ beenden.
Schritt 4
- Wählen Sie unter Einstellungen im Reiter Accounts Ihren IMAP-Account aus und wählen Sie den Reiter Serverinstellungen.
- Entfernen Sie die Haken bei Verbindungseinstellungen automatisch verwalten.
- Wählen Sie unter E-Mail Eingangsserver den Port 993 und Authentifizierung Passwort.
- Wählen Sie unter E-Mail Ausgangsserver unter Benutzername Ihre TU-ID und den Port 465 mit der Authentifizierung Passwort.
- Klicken Sie auf Sichern um die Einrichtung abzuschließen.