Raumorganisator
Als Raumorganisator ist man für die Verwaltung der Räume zuständig. Wird ein Raum gebucht, erhält der Raumorganisator eine E-Mail mit dem Betreff des Termins.
Der Organisator kann den Termin nun
- Zusagen
- mit Vorbehalt annehmen oder
- Ablehnen.
Bei einer Zusage wird der Raum als „Gebucht“ vermerkt. Unter „Mit Vorbehalt“ wird der Termin zunächst mit Vorbehalt angenommen und im Kalender vermerkt. Beim „Ablehnen“ wird der Eintrag aus dem Kalender entfernt. Bei allen 3 Aktionen hat man die Wahl zwischen 3 Antwortmöglichkeiten.
- Antwort vor dem Senden bearbeiten
Hierbei kann man den Antragsteller eine Nachricht zusätzlich zur Antwort zuschicken. - Antwort sofort senden
Hierbei wird eine automatisch generierte Nachricht mit der Antwort zugeschickt. - Keine Antwort senden
Die Antwort wird im Kalender eingetragen, der Antragsteller wird nicht benachrichtigt.
Sollte ein Konflikt bestehen, da der Raum schon gebucht ist, wird in der E-Mail vermerkt, dass im Raum eine andere Besprechung stattfindet.
Freigabeeinstellungen für die Buchung von Raumressourcen
Standardmäßig sind Raumressourcen für die Buchung durch Nutzer innerhalb Ihrer Einrichtung freigeschaltet. Wenn Sie allerdings die Buchung für Mitglieder anderer Einrichtungen freigeben möchten, so müssen Sie die Freigabe manuell einrichten. Diese Einstellung kann nur in der Rolle des Raumorganisators oder des Groupware-Beauftragten vorgenommen werden.
Hinweis:
Bitte beachten Sie, dass durch Sie noch einige weitere Einstellungen vorgenommen werden könnten. Einige Werte sind durch das Hochschulrechenzentrum vorgegeben und sollten nicht geändert werden. Wenn Sie weitere Einstellungen außer den Freigabeberechtigungen vornehmen, kann nicht gewährleistet werden, dass die Raumressource noch wie gewünscht funktioniert.
Schritt 2
Öffnen Sie ein weiteres Postfach und geben Sie im sich öffnenden Dialog den Anzeigenamen der Raumressource ein.
Wie sie ein weiteres Postfach in der Groupware Weboberfläche öffnen finden Sie hier.
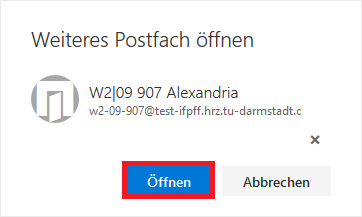
Schritt 4
Öffnen Sie nun im Dropdown Kalender den Menüpunkt Ressourcenplanung.
Auf der rechten Seite finden sie nun die Freigabeberechtigung für Ihre Gruppe (in diesem Beispiel IFPFF IFPFF). Diese ist abhängig von der Einrichtung der Raumverwaltung entweder
- 1) für vollautomatische Raumverwaltung,
- 2) für manuelle Raumverwaltung oder
- 3) für halbautomatische Raumverwaltung
zu finden.
Schritt 6
Die Raumressource ist nun für die Buchung durch Mitglieder des neu hinzugefügten Verteilers freigegeben. Sie können sich nun aus dem Webinterface der Raumressource ausloggen.









