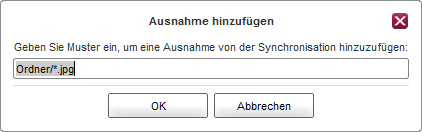Sync-Ausnahmen hinzufügen / Bearbeiten
Hessenbox-DA Client – Folder Einstellungen
Es ist möglich, bestimmte Dateien, Unterordner oder Datentypen von der Synchronisation auszuschließen. Hierzu müssen die gewünschten Synchronisationsausnahmen entweder ausgewählt oder mittels einer einfachen Syntax in eine Liste eingetragen werden.
Dabei wird zwischen Synchronisation stoppen und von Synchronisation ausschließen unterschieden:
- Mit „Stoppe Sync“ wird die Synchronisation nicht mehr ausgeführt. Die auf dem Client und Server, sowie gegebenenfalls anderen Clients gespeicherten Daten bleiben erhalten. Zwischen Server und den anderen Clients werden die Daten weiterhin synchronisiert.
- Mit „von Synchronisation ausschließen“ werden die Daten vom Server und somit im Web gelöscht. Bei anderen mit dem Folder verbundenen Clients bleiben sie erhalten, sie werden dort mit einem „nicht synchronisiert“ gekennzeichnet.
Schritt 2 – Ausschließen von einzelnen Dateien und Unterordnern
Möchten Sie eine Datei oder einen Unterordner von der Synchronisation ausschließen, so selektieren Sie den entsprechenden Eintrag im Datenbrowser zunächst mit einem Linksklick. Machen Sie anschließend einen Rechtsklick darauf und wählen Sie „Ausschließen“.

Schritt 3 – Einschließen von einzelnen Dateien und Unterordnern
Möchten Sie eine bereits von der Synchronisation ausgeschlossene Datei oder Unterordner wieder in die Synchronisation einbeziehen, so selektieren Sie den entsprechenden Eintrag im Datenbrowser zunächst mit einem Linksklick. Machen Sie anschließend einen Rechtsklick darauf und wählen Sie „Einschließen“.

Schritt 1 – Datentypen aus-/einschließen
Wählen Sie zunächst den Folder aus, für den Sie die Ausnahme hinzufügen/bearbeiten möchten. Klicken Sie anschließend auf den Reiter „Einstellungen“.
Unter dem Menüpunkt „Ausnahmen“ finden Sie eine Auflistung der derzeit verwendeten Ausnahmen.
- Ausnahme hinzufügen: Klicken Sie auf das „+“-Symbol unter der Liste und gehen Sie zu Schritt 2 über.
- Ausnahme bearbeiten: Wählen Sie aus der Liste die Ausnahme aus, die Sie bearbeiten möchten, und klicken Sie auf das Stift-Symbol unter der Liste. Gehen Sie nun zu Schritt 2 über.
- Ausnahme löschen: Wählen Sie aus der Liste die Ausnahme aus, die Sie löschen möchten, und klicken Sie auf das „X“-Symbol unter der Liste.
Beispielausnahmen
| Ausnahme | Beschreibung |
| nosync.txt | Schließt die Datei nosync.txt aus |
| *nosync* | Schließt alle Dateien aus, die mit nosync beginnen |
| nosync* | Schließt alle Dateien aus, die das Wort nosync enthalten |
| */*.png | Schließt alle Dateien mit der Endung .png in ALLEN Unterordnern aus |
| *.png | Schließt alle Dateien mit der Endung .png innerhalb des Hauptverzeichnisses aus |
| nosync/* | Schließt alle Dateien im Unterordner nosync aus |
| */nosync/* | Schließt alle Dateien in JEDEM Unterordner namens "nosync aus |
Quelle: https://wiki.powerfolder.com/display/PFC/Excluding+files+or+directories