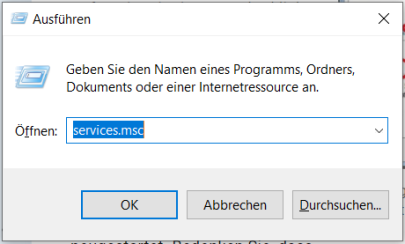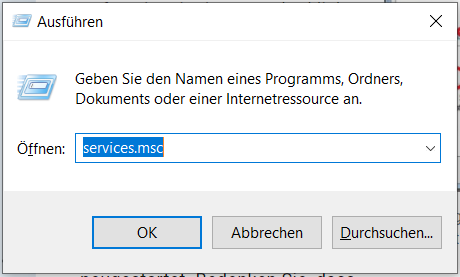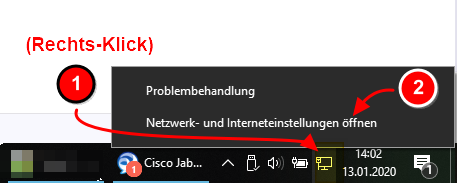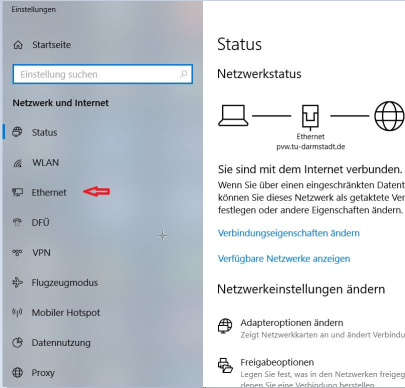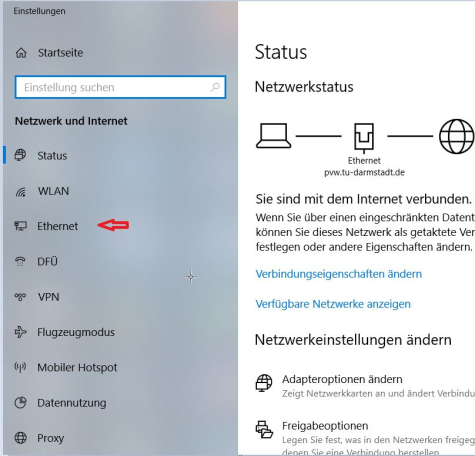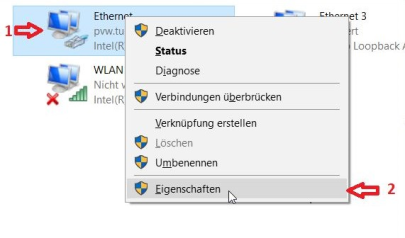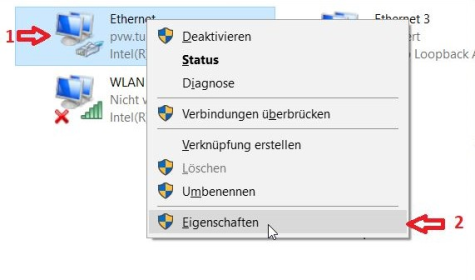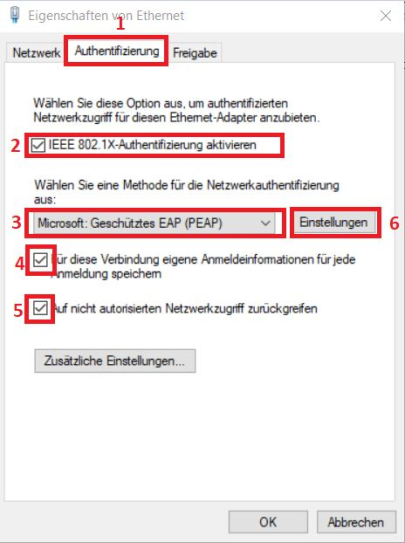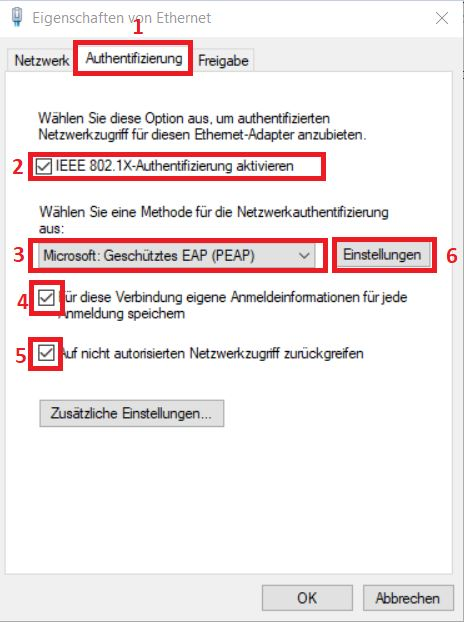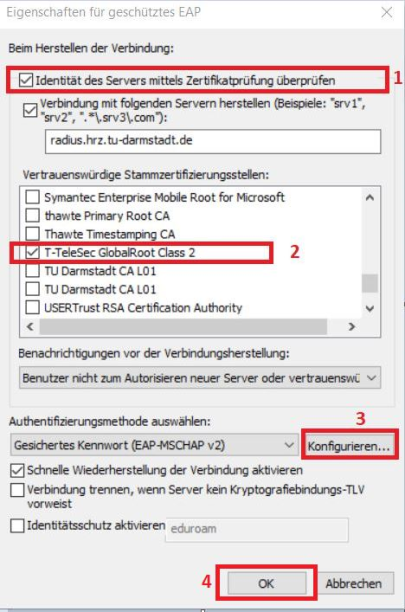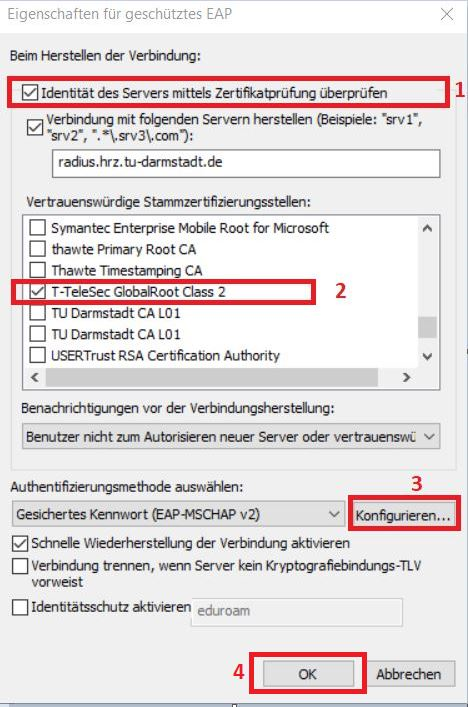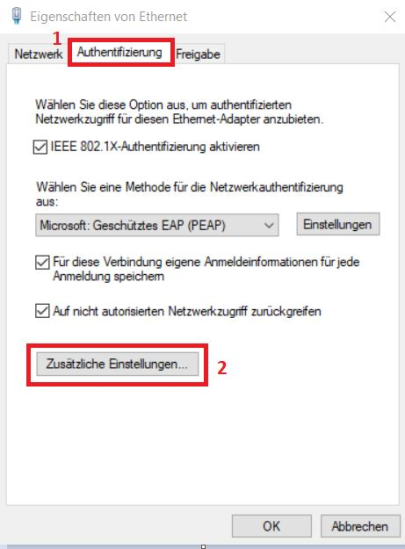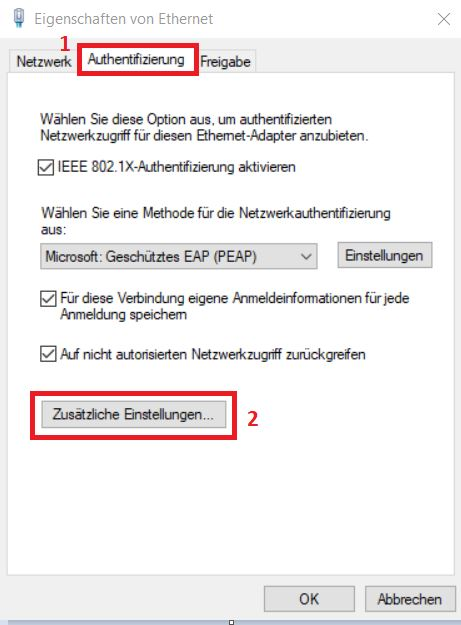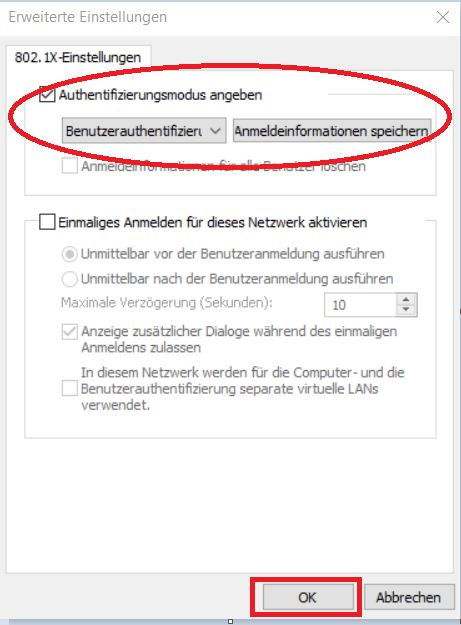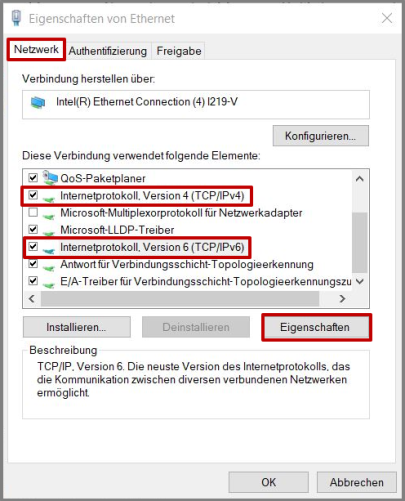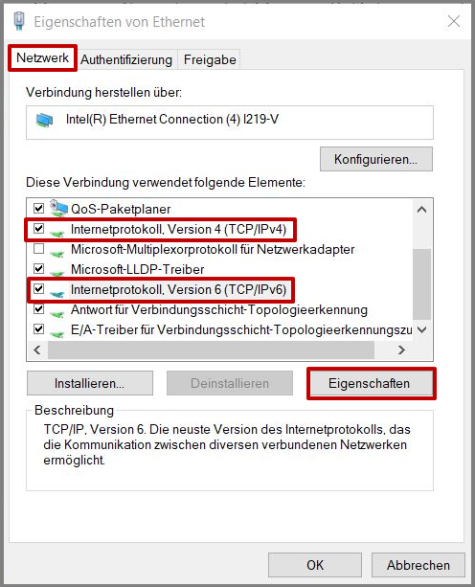Konfiguration und Authentifizierung

Konfiguration und Authentifizierung
Bitte stecken Sie das Kabel, wie im Bild gezeigt, immer in den ganz rechten Anschluss!
- Wählen Sie im Fenster Dienste „Dienste (Lokal)“ aus.
- Klicken Sie mit der rechten Maustaste auf den Dienst „Automatische Konfiguration (verkabelt)“.
- Klicken Sie auf „Eigenschaften“.
- Wählen Sie als Starttyp „Automatisch“ aus, falls der Dienst nach jedem Neustart gestartet werden soll. Bedenken Sie, dass das vielleicht nicht immer gewünscht ist – zum Beispiel, wenn Sie auch andere Kabel-Netzwerkverbindungen verwenden möchten. Wichtig ist also nur, dass der Dienst gestartet wurde, der Starttyp spielt eine untergeordnete Rolle.
- Klicken Sie auf „Starten“.
- Klicken Sie auf „OK“.
- Das Fenster Dienste kann geschlossen werden.
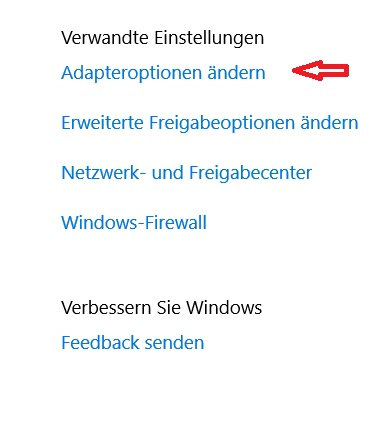
- Klicken Sie unter Einstellungen auf „Adapteroptionen ändern“.
- Gehen Sie nun zum Reiter „Authentifizierung“.
Beachten Sie, dass dieser nur angezeigt wird, wenn der oben erwähnte Dienst gestartet wurde.
Verändern Sie nun die Einstellungen dem Screenshot entsprechend.
- Klicken Sie auf die Schaltfläche „Einstellungen“ (Markierung 6).
- Der Haken darf nicht gesetzt sein.
- Klicken Sie auf „OK“.
- Klicken Sie im vorherigen Fenster auf „OK“.
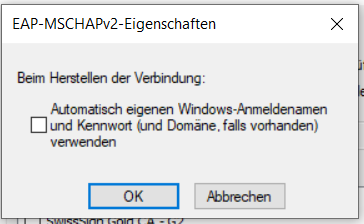
Nun können Sie die offenen Fenster schließen und Ihren PC an das Netzwerk (über Kabel) anschließen.
- Es erfolgt eine Meldung, die Sie zur Eingabe zusätzlicher Informationen (Zugangsdaten) anfragt.
- Achten Sie darauf, sich nicht mit der Standard TU-ID & Passwort anzumelden, sondern geben Sie die Daten Ihres WLAN-Accounts ein:
- Benutzerkennung: <Loginname des WLAN-Accounts> (z.B. mj30xoxolan00@tu-darmstadt.de)
- Passwort: <Passwort zum WLAN-Account>
- Anleitung zum Erstellen und Verwalten von WLAN-Accounts (wird in neuem Tab geöffnet)
Als Netzwerk-Standort (Auswahlformular erscheint nach der Anmeldung) können Sie den „Öffentlichen Ort“ auswählen.