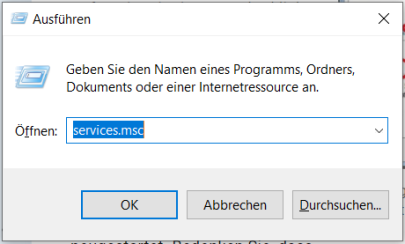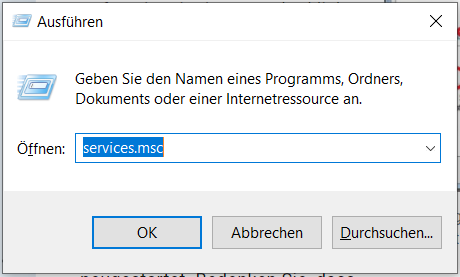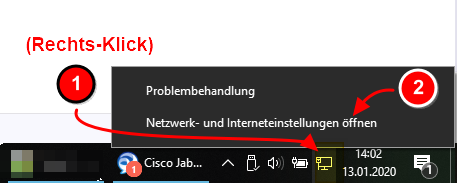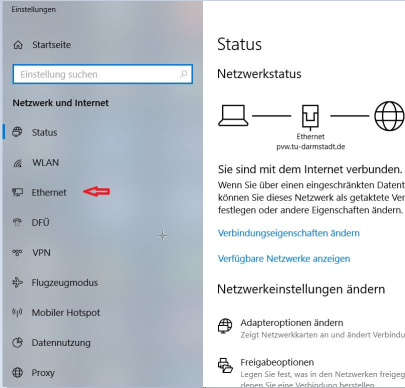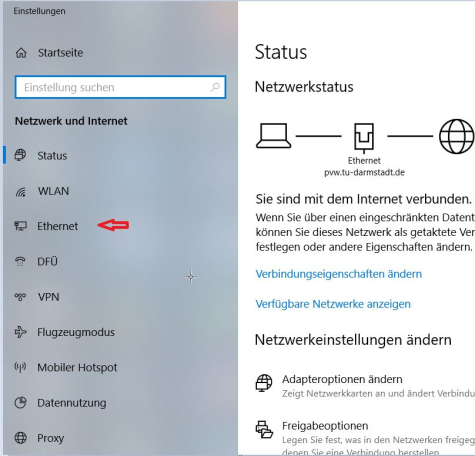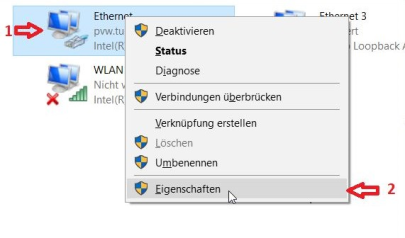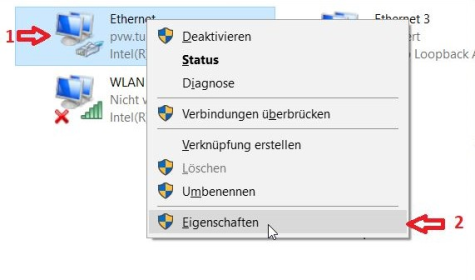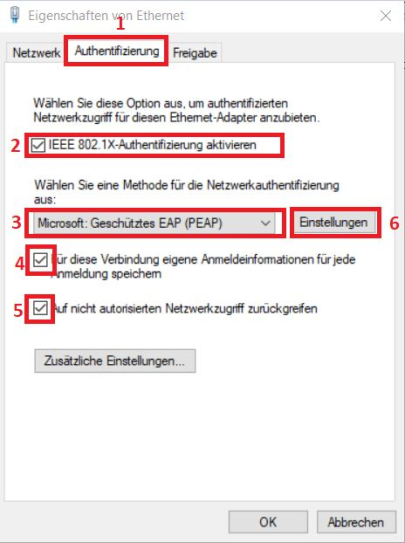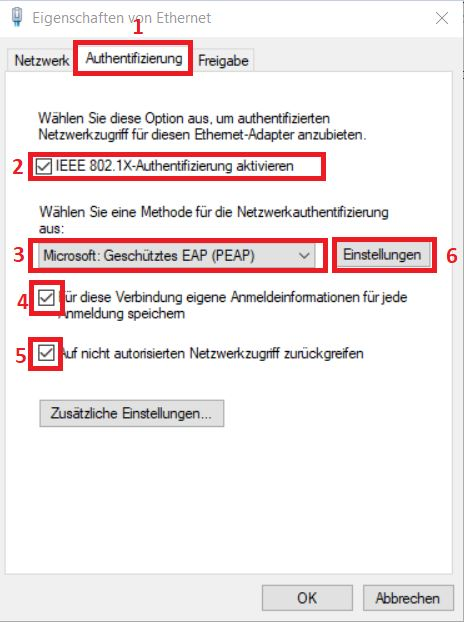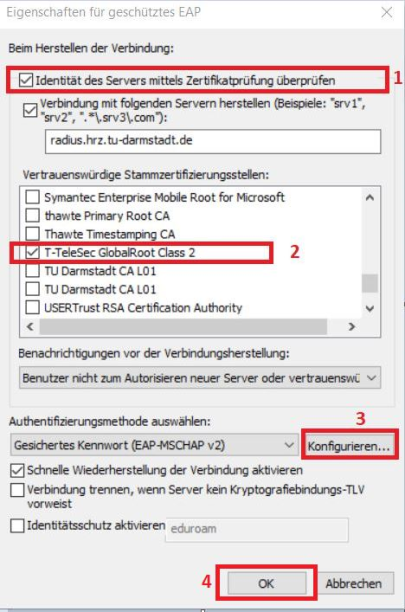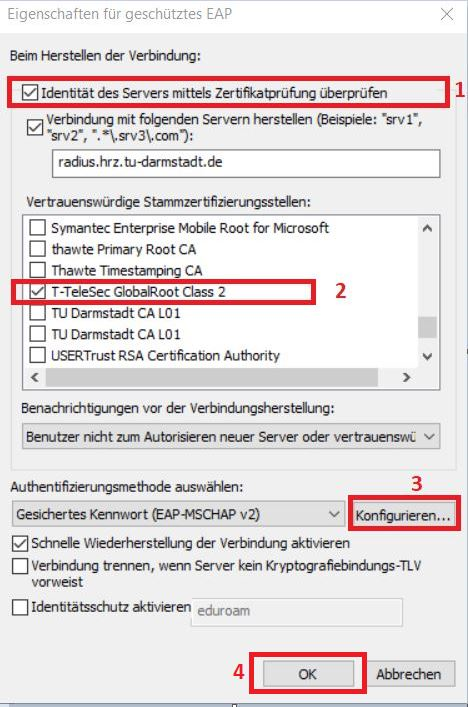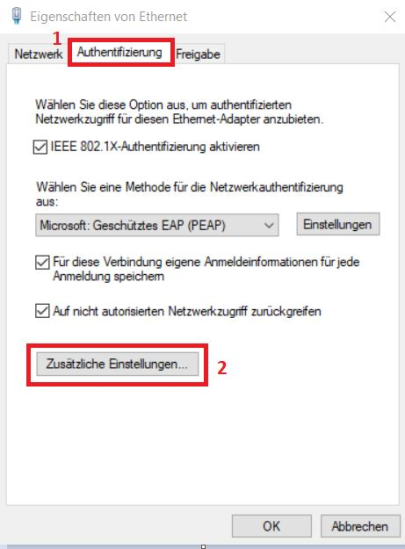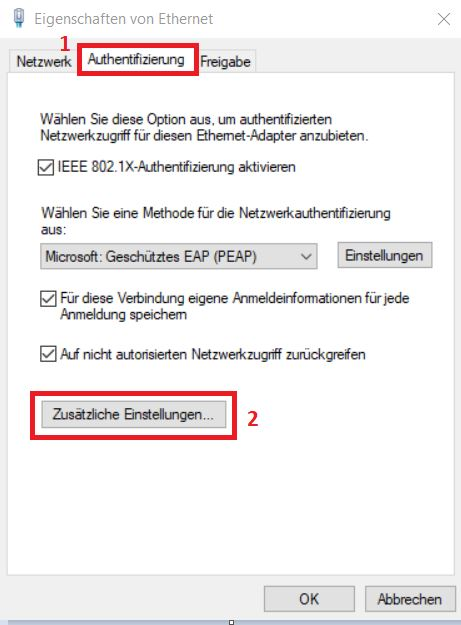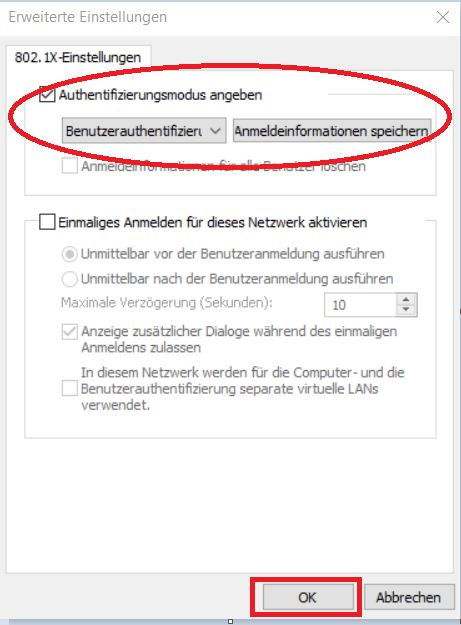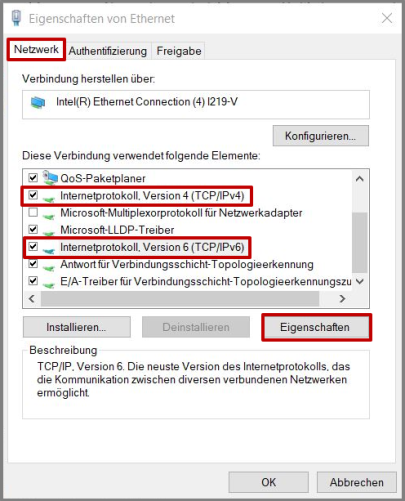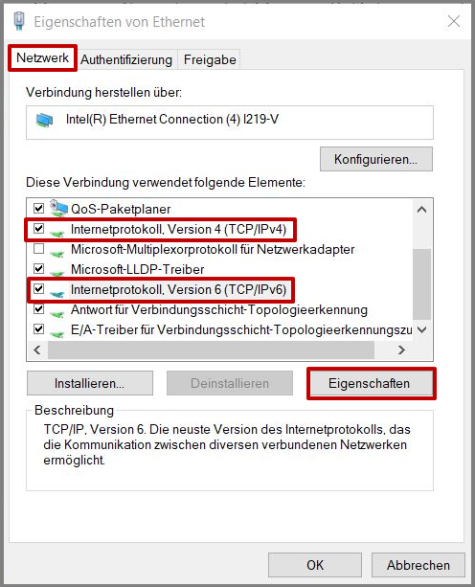Configuration and authentication

Please always plug the cable into the far right port as shown in the picture!
- Select “Automatisch” as the startup type if you want the service to start after every restart. Keep in mind that this may not always be desired – for example, if you also want to use other cable network connections. So the only important thing is that the service has been started, the startup type plays a subordinate role.
- Click on „Starten“.
- Click on “OK”.
- The Services window can be closed.
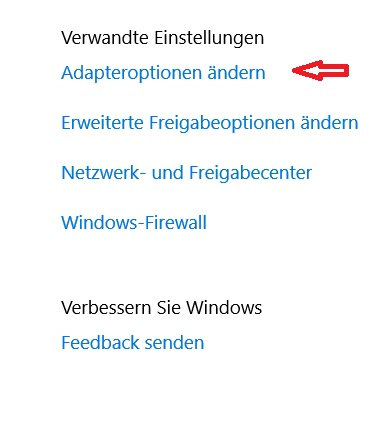
- Under Setting (=Eigenschaften), click “Adapteroptionen ändern”.
- The check mark must not be set.
- Click on “OK”.
- Click “OK” in the previous window.
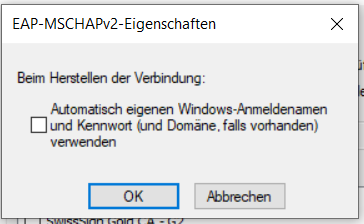
- Now you can close the open windows and connect your PC to the network (via cable).
- A message will appear asking you to enter additional information (access data).
Please be aware that you must not enter your TU-ID and the corresponding password !
- Instead you should use the credentials of your WLAN-Account
user-name: <Loginname of WLAN-Account> (e.g. mj30xoxolan00@tu-darmstadt.de)
password: <password of this WLAN-account>
- As network location (selection form appears after login) you can select „Öffentlichen Ort“.
Instruction how to create and manage WLAN-accounts (opens in new tab)