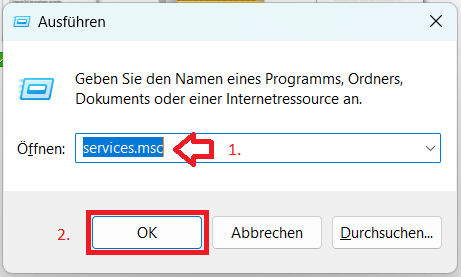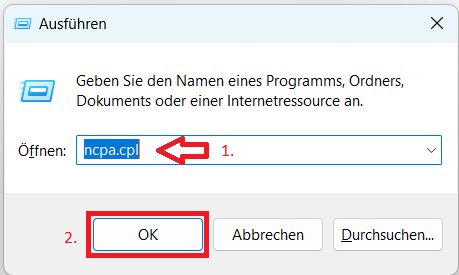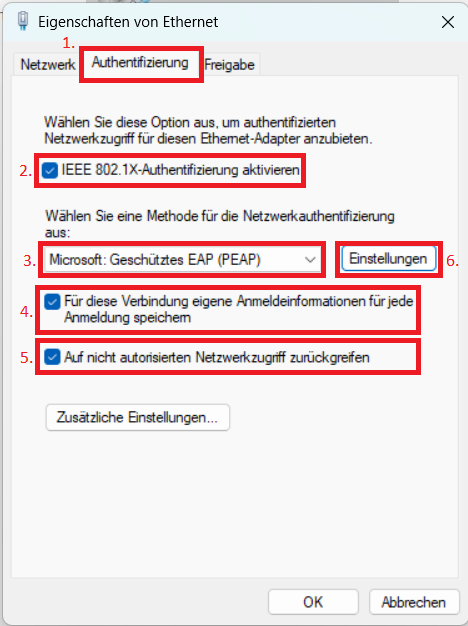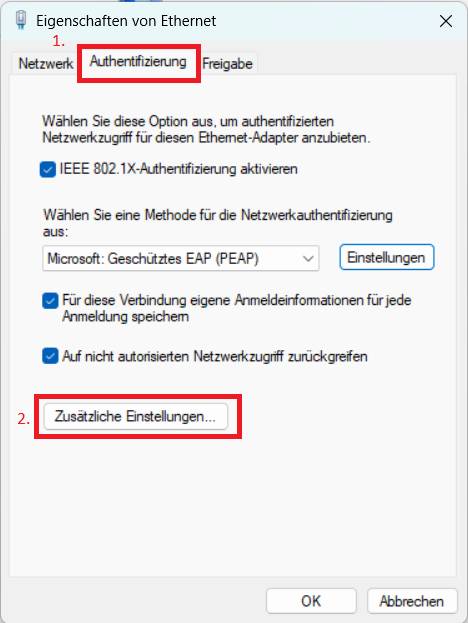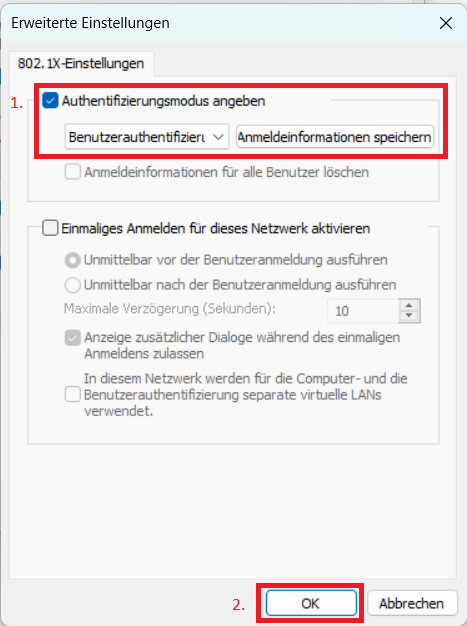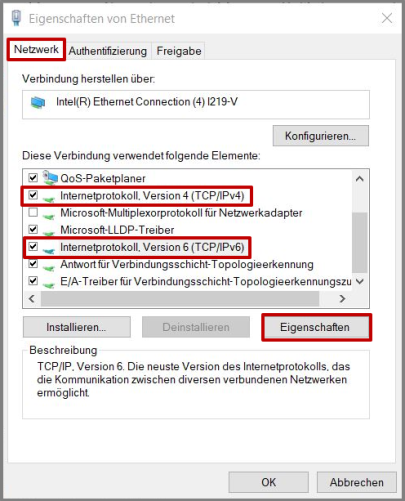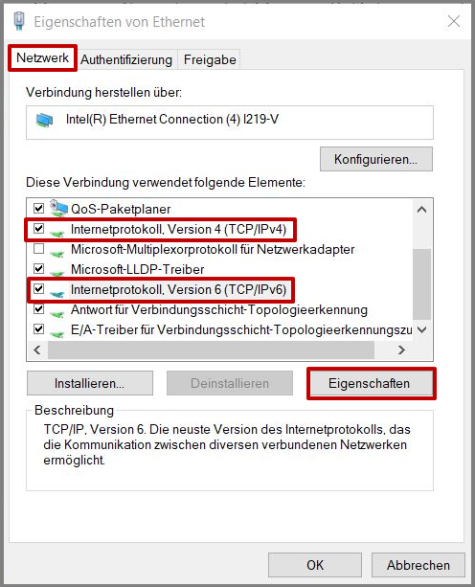- Select “Automatisch” as the startup type if you want the service to start after every restart. Keep in mind that this may not always be desired – for example, if you also want to use other cable network connections. So the only important thing is that the service has been started, the startup type plays a subordinate role.
- Click on „Starten“.
- Click on “OK”.
- The Services window can be closed.
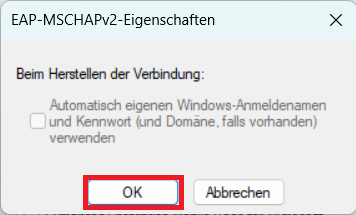
- Now go to the „Authentifizierung“ tab. Note that this can only be displayed if the above mentioned service has been started. Now change the settings according to the screenshot.
- Click on the “Eigenschaften”button (marker 6).
- Now, you can close the open windows and connect your PC to the network (via cable).
- Make sure that you do not log in with the standard TU-ID & password, but enter the data of your WLAN account:
- User ID: <login name of the WLAN account> (e.g. mj30xoxolan00@tu-darmstadt.de)
- Password: <password for the WLAN account>
- Instructions for creating and managing WLAN accounts (opens in new tab)