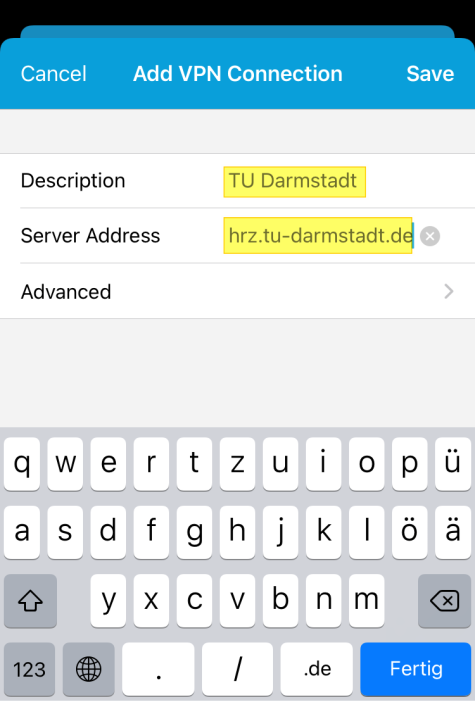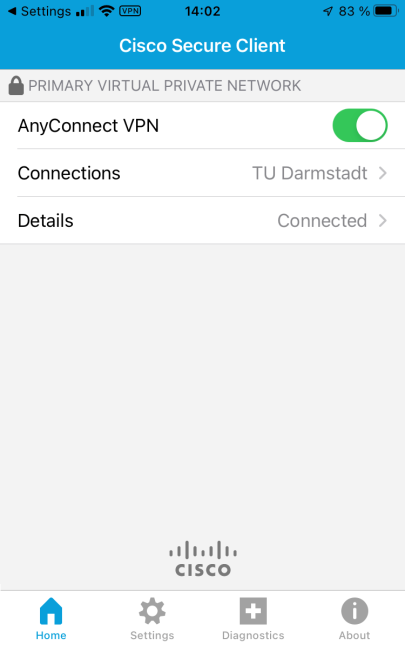Instructions
The following instructions have been tested by using iOS 6.1.2 and Cisco AnyConnect Version 3.0.09115
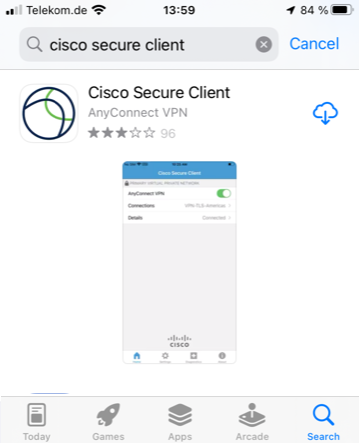
1. Install the needed client. You can find it in the AppStore by searching for „Cisco Secure Client“.
2. Allow this official software to access your VPN connection on the device you are using.
3. Click to add a VPN connection.
6. Now, a registration form should appear. Select the group “campus” as a profile and enter the following information:
user name: TU-ID
password: your according password
7. The connection is going to be established.
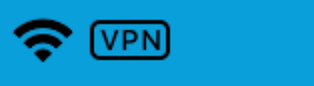
8. If the process was successful and there is now an active connection, you will see VPN's symbol appear.