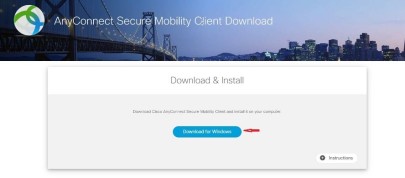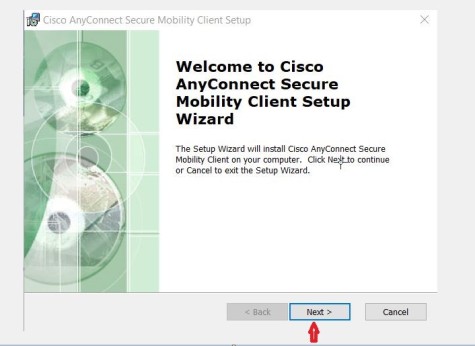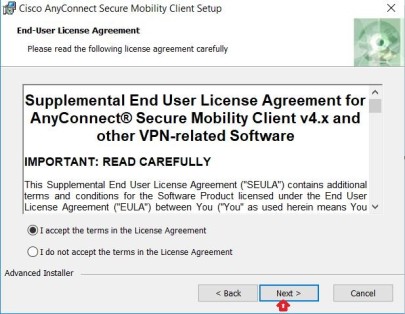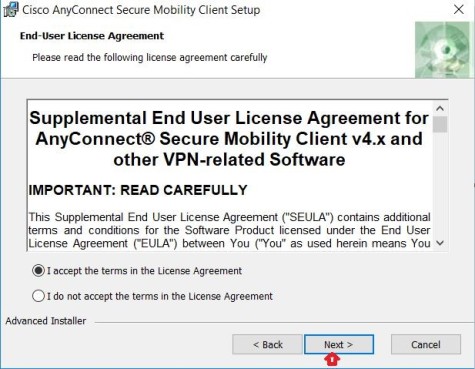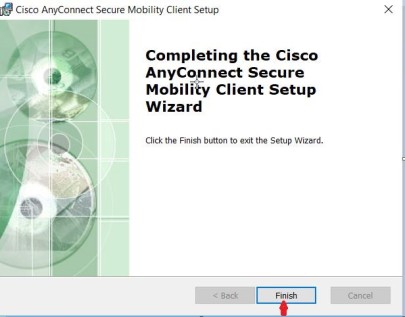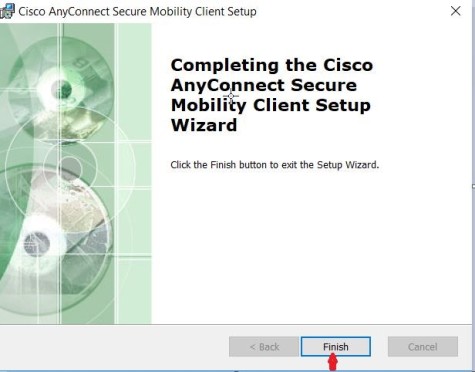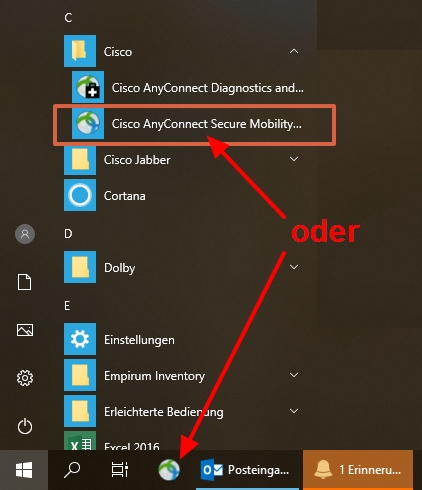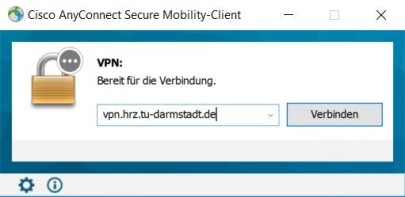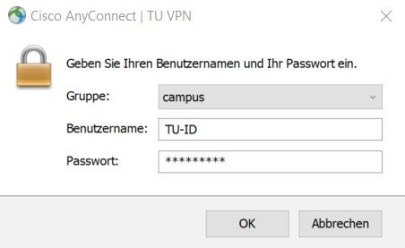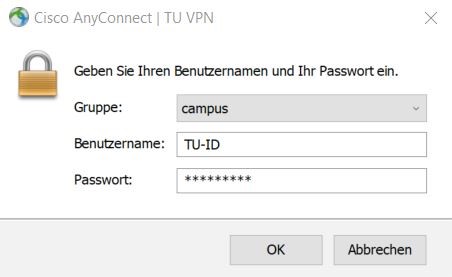Anleitung
Gehen Sie mit Ihrem Browser auf die Seite https://vpn.hrz.tu-darmstadt.de.
GROUP: Wählen Sie das Gruppenprofil „campus“ oder „extern“ (Erläuterung: siehe „Allgemeine Hinweise zu Download und Installation“) aus.
USERNAME (Benutzername): hier Ihre TU-ID eingeben, anschließend das zugehörige Passwort eingeben.
Alternative Zugangssoftware
Für Linux-Systeme wie Ubuntu steht alternativ ein Paket namens OpenConnect bereit. Dieses integriert sich in den NetworkManager. Für Ubuntu gibt es eine Anleitung.
Nach diversen Tests scheint es gut zu funktionieren. Bitte haben Sie Verständnis dafür, dass wir für das Tool aber keinen Support liefern können.