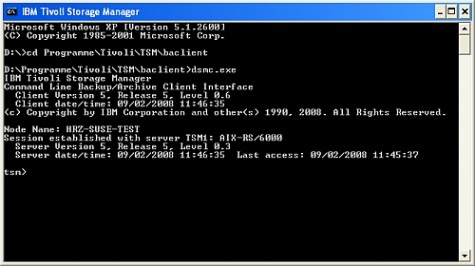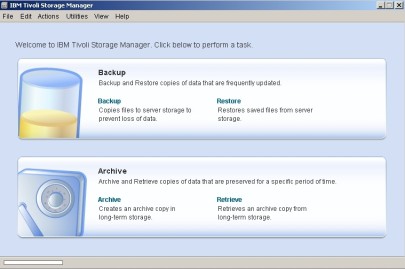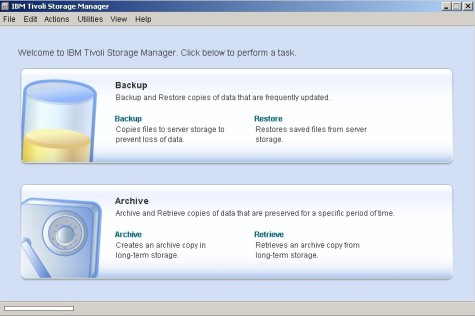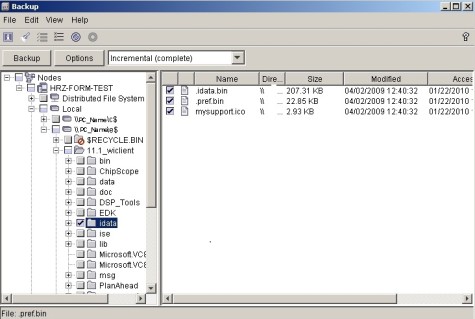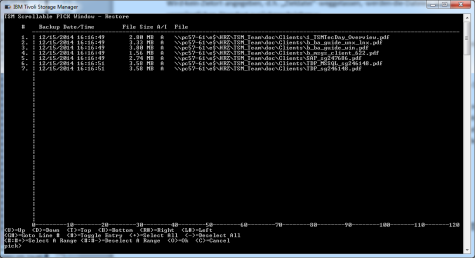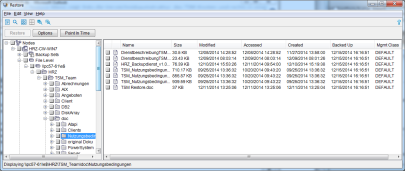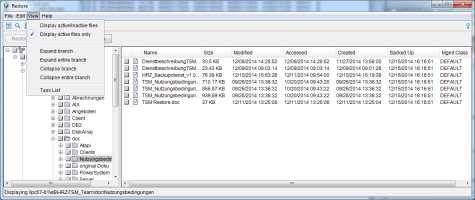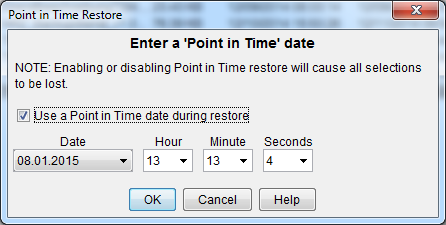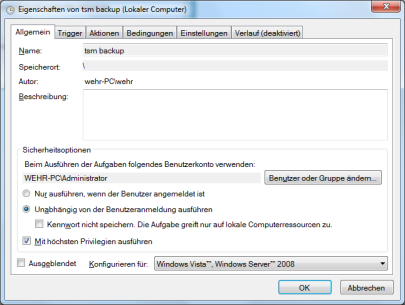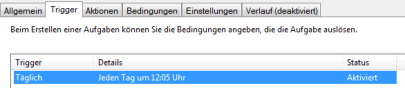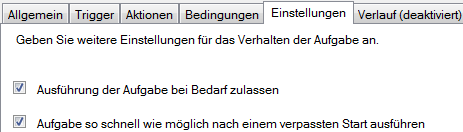Datensicherung (Backup)…
… mit Kommandozeilen
Nach der erfolgreichen Installation der TSM-Client Software auf Ihrem PC können Sie nun Ihre Dateien sichern.
Sie können die TSM-Client Software unter Start --> Alle Programme --> Tivoli Storage Manager --> Sichern-Archivieren GUI öffenen.
Falls Sie den TSM- Kommandozeilen-Client verwenden wollen, können Sie diesen über
Start --> Ausführen --> cmd -->TSM Verzeichnis --> dsmc.exe starten (1).
Die in der Include/Exclide-Liste festgelegten Daten werden durch die Eingabe des Befehls incremental gesichert. Die TSM-Befehlsreferenz können Sie einsehen, wenn Sie im TSM-Kommandozeilen-Client den Befehl help verwenden.
…mit dem TSM GUI-Clienten
Nachdem Sie den TSM-GUI-Client gestartet haben gelangen Sie ins TSM-Hauptmenü (2). Bitte wählen Sie hier die Option Backup aus. (Links oben)
Nach der Auswahl der Option Backup gelangen Sie ins TSM-Backup Menü(3).
Im Verzeichnisbaum auf der linken Seite, werden Ihre Verzeichnisse, Ordner und Dateien angezeigt, die mit dem TSM-Client gesichert werden können.
Die Wurzel des Verzeichnisbaumes sind Ihre lokalen Festplatten. Falls Sie bereits ein Backup gemacht haben, werden die von Ihnen gesicherten Dateien im rechten Fenster des TSM-Backup Menüs angezeigt. Falls Sie Dateien mit Hilfe der Include/Exclude Liste in die Datensicherung ein- oder ausgeschlossen haben, müssen Sie nur den Verzeichnispunkt local markieren, um TSM Ihre Include/Exclude Liste abarbeiten zu lassen.
Sollten Sie rein über die GUI der TSM-Software Ihre Datensicherung organisieren wollen, können Sie einzelne Verzeichnisse auf der linken Seite des Backup-Menüs markieren, um dieses Verzeichnis inklusive der Unterverzeichnisse zu sichern.
Falls sich nicht alle Unterordner eines markierten Verzeichnisses sichern möchten, können Sie auf der rechten Seite des Backup-Menüs beliebige Ordner und Dateien nochmals anklicken, um deren Markierungen aufzuheben.
Im Backup-Menü haben Sie die Möglichkeit verschiedene Eigenschaften des Backups zu konfigurieren.
Unter Options können Sie folgende Einstellungen vornehmen: (4)
Compress Objects: Diese Option komprimiert Daten. ACHTUNG: Sollte während der Datensicherung schon eine Datenkompression (in der Include/Exclude -Liste) vorgenommen werden, wächst die Datengröße durch markieren des Feldes Compress Objects wieder an.
Dieser Umstand kann durch deaktivieren der Option Continue compressing if object grows. vermieden werden.
Durch markieren der Option Backup NTFS Security Informations werden die Nutzungsrechte auf Verzeichnisse/Ordner und Dateien in die Datensicherung mit einbezogen. Sollten sich Rechte von einer Datei ändern, so wird diese Datei gesichert, auch wenn sich an ihrem Inhalt gar nichts geändert hat. Diese Option kann die Dauer des Backups verlangsamen.
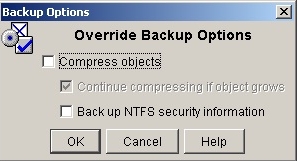
Wenn Sie nun, alle Dateien die Sie sichern möchten ausgewählt, und die Sicherungsoptionen nach Ihren Wünschen gesetzt haben, klicken Sie im Backupfenster auf den Button < Backup > um die Datensicherung zu starten. Nach dem Klicken auf den < Backup > Button erscheint ein Fenster in dem Sie den Sicherungsfortschritt verfolgen können.(5)
Für weitere Informationen bezüglich der laufenden Datensicherung , klicken Sie auf den Button < Report >. Hier erfahren Sie, wie viele Bytes an Daten schon auf den Backup-Server übertragen wurden, um wie viel % diese Dateien verkleinert wurden, wie viel KB/s über das Netzwerk übertragen werden, wie viele Dateien untersucht, gesichert, erneuert, und wiederhergestellt wurden. Ausserdem werden Sie in diesem Fenster darüber benachrichtigt, wenn bei der Datensicherung ein Fehler aufgetreten ist.
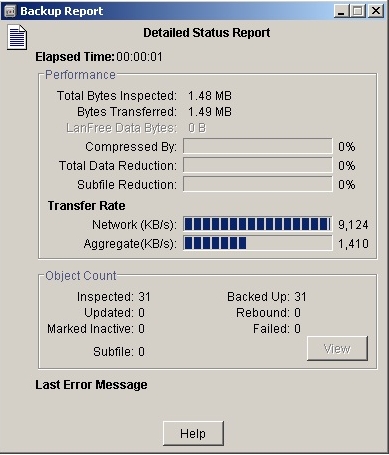
Datenwiederherstellung (Restore)…
… mit Kommandozeilen
Wenn Sie eine Datei versehentlich gelöscht haben, können Sie mit dem Kommando
dsmc restore Quelldatei [Zieldatei]
die Datei wiederherstellen. Wurde nach dem Löschen einer Datei eine Inkrementelle Sicherung durchgeführt, befindet sich keine „aktive“ Version der Datei auf dem Server. In diesem Fall muss mit der Option „latest“ die neueste Version zurückgeschrieben werden:
dsmc restore Quelldatei [Zieldatei] -latest
TSM schreibt die aktuellste Version zurück, unabhängig davon, ob sie aktiv oder inaktiv ist. Wird versucht, eine aktive und eine inaktive Version einer Datei gleichzeitig zurückzuschreiben, wird nur die aktive Version zurückgeschrieben:
dsmc restore Quelldatei Zieldatei –pick –inactive
Die Option „-pick“ erstellt eine Liste der Sicherungsversionen oder Archivierungskopien, die mit der von Ihnen eingegebenen Dateispezifikation übereinstimmen. Aus der Liste können die zu verarbeitenden Versionen ausgewählt werden. Fügen Sie die Option „-inactive“ ein, um sowohl aktive als auch inaktive Objekte anzuzeigen. z.B.
dsmc restore e:\HRZ\TSM_Team\doc\clients\* -pick –inactive
Die Ausgabe sehen Sie im Bild.
Hinter „pick>“ können die Nummern der gewünschten Dateien oder Verzeichnisse eingegeben werden. Die einzelnen Befehle sind unterhalb der Dateiliste aufgeführt. Wird kein Zielort angegeben, d.h. „Zieldatei“ weggelassen, werden die Dateien an ihren ursprünglichen Standort zurückgeschrieben:
dsmc restore Quelldatei
Um ein Verzeichnis zurückzuschreiben, muss die Option „subdir“ verwendet werden, damit die Verzeichnisattribute/-berechtigungen zurückgeschrieben werden:
dsmc restore Quellverzeichnis –subdir=yes
Werden alle Dateien im Verzeichnis z.B. c:\mydir mit ihrem Status am 17. August 2002 um 13:00 Uhr zurückgeschrieben, müssen die Optionen pitdate und pittime verwendet werden:
dsmc restore –pitdate=08/17/2002 –pittime=13:00:00 c:\meinverzeichnis
Um das Datumsformat von Deutschland „TT.MM.JJJJ“ verwenden zu können, muss die Option „date=4“ am Anfangs der Befehlszeile verwendet werden. Wird die Option im interaktiven Modus eingegeben, ist nur dieser eine Befehl betroffen. Wenn dieser Befehl beendet ist, wird der Wert auf die Voreinstellung zurückgesetzt. Dies ist der Wert aus der Datei dsm.opt, z.B.
dateformat 4
Die default Einstellung ist MM/TT/JJJJ.
Wenn die Zieladresse ein Verzeichnis sein soll, muss der Name mit einem Backslash „\“ abgeschlossen werden.
dsmc restore “c:\Meine Dokumente\Word\mei.doc“ “C:\Meine Dokumente\restore\“
… mit dem TSM GUI-Client
Zur Wiederherstellung gesicherter Dateien wählen Sie im Hauptmenü (2) die Auswahl „Restore“, Sie gelangen dann ins TSM-Restore Menü (6).
Das TSM-Restore Menü zeigt links die Verzeichnisbaumstruktur des TSM-Knoten und rechts in einer Detailliste die gesicherten Dateien innerhalb eines gewählten Verzeichnisses mit Namen und weiteren Attributen an.
Klicken Sie auf das Pluszeichen (+) oder auf das Ordnersymbol neben einem Objekt in der Verzeichnisbaumstruktur wird die Verzeichnisbaumstruktur erweitert oder eine Detailliste der gesicherten Dateien aufgelistet.
Normalweise zeigt die TSM GUI nur aktive Version, wenn Sie auch alte Versionen einer Datei wiederherstellen, dann müssen Sie die Option „Display active/inactive Files“ in Menü „View“ oder das Symbol aktivieren. Beachten Sie bitte, dass die aktuelle Auswahl durch diese Aktivierung verloren geht, d.h. wenn man eine alte Version einer Datei wiederherstellen möchte, aktivieren Sie diese Option vor der Auswahl von Dateien.
Wenn Sie auf den grauen Kästen vor Verzeichnisnamen im linken Fester oder Dateinamen im rechten Fester klicken, werden die Dateien unter dem Verzeichnisnamen alle oder einzelne Datei markiert, durch klicken auf „Restore“-Button wird Wiederherstellen gestartet.
Im Fall der gesicherten Dateien zu einem bestimmten Zeitpunkt wiederherstellt werden, verwendet man „Point in Time“ Option, dort kann man „Use a Point in Time date during restore“ auswahlen.
Nach Auswahl und Bestätigung des gewünschten Zeitpunktes werden im TSM-Restore Menü nur noch die Dateien und Verzeichnisse angezeigt, die zu diesem Zeitpunkt aktiv waren. Neuere Versionen einer Datei werden nicht mehr zum Restore angeboten. Die wiederherzustellenden Dateien müssen wie beim normalen Restaurieren markiert und die Restauration mit den üblichen Schritten angestoßen werden.
Automatisches Backup mit dem Aufgabenplaner
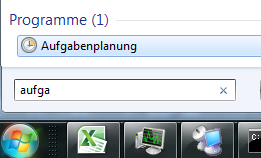
Starten des Aufgabenplaners (englisch: Task Scheduler) und erstellen einer neuen einfachen Aufgabe. Hier zunächst einfach die Defaults übernehmen und als Aktion das Programm c:\windows\system32\cmd.exe angeben. Anschließend kann die neue Aufgabe weiterbearbeitet werden.
Soll bei verpasster Ausführung das Backup nachgeholt werden, etwa weil die Maschine ausgeschaltet war muss das Häkchen “Aufgabe so schnell wie möglich…“ unter Einstellungen entsprechend gesetzt sein. Der Aufgabenplaner führt diese dann 10 Minuten nach dem nächsten Start der Maschine aus. Diese Einstellung ist z.B. sinnvoll wenn das Backup nicht täglich geplant wird.
Weitere Varianten für den Start des TSM Client
Argumente:
/c dsmc.exe incremental 'D:\Projekte Neu\*' C:\Dateien\backup\* C:\inetpub\* -subdir=YES >>logfile.log
Ohne Berücksichtigung der dsm.opt wird hier alles unter den angegebenen Ordnern gesichert. Der Schalter –subdir=YES sorgt für eine rekursive Behandlung aller Unterordner. Das Hochkomma ist notwendig wenn ein Pfad Leerzeichen enthält.
Argumente:
/c dsmc.exe incremental e:\images\*.* >>logfile.log
Nur Dateien im angegebenen Ordner werden ohne Berücksichtigung der dsm.opt gesichert.
Überprüfen Sie unbedingt den Erfolg der Aktion anhand der Logdatei unter C:\Program Files\Tivoli\TSM\baclient.