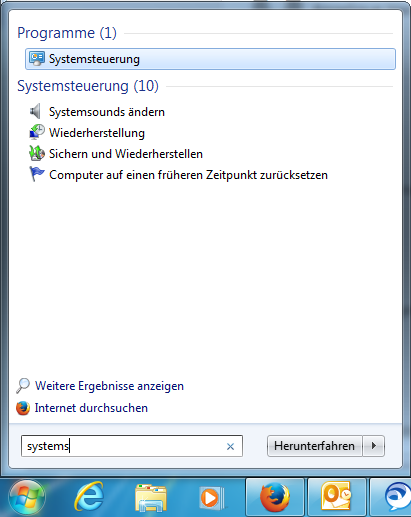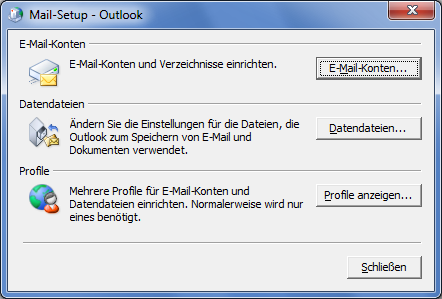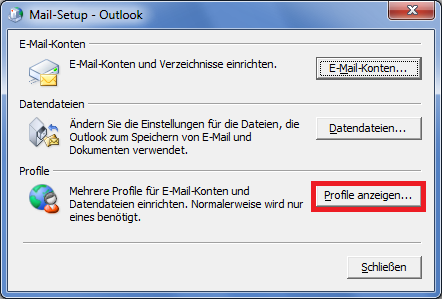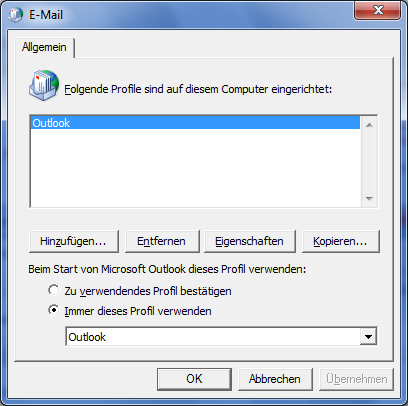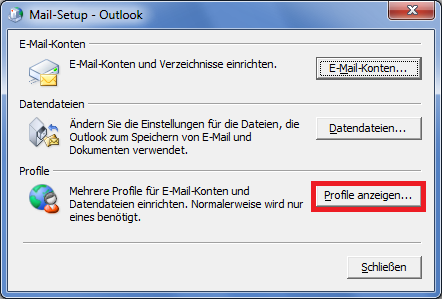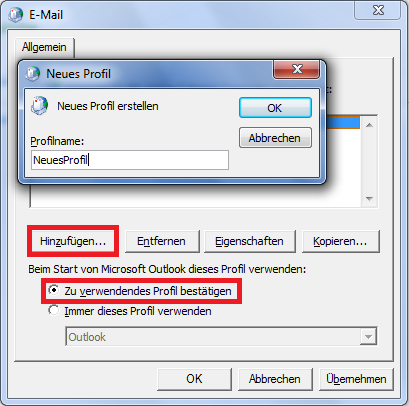Profile verwalten
Outlook
Öffnen Sie die Systemsteuerung: Klicken Sie auf den Windows Button und tippen Sie in der Suchmaske „Systemsteuerung“ ein.
Windows 10:
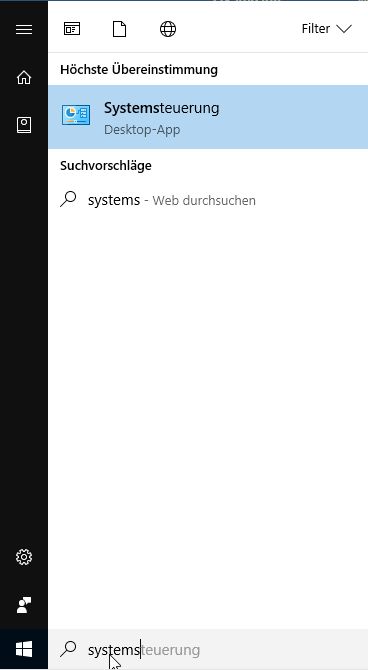
Schritt 3
E-Mail Konten:
Hier haben Sie Zugriff auf die Verwaltung Ihrer E-Mail-Konten in Outlook. Diese Einstellungen können ebenfalls in den Einstellungen direkt im Programm Outlook getätigt werden, jedoch können manche Vorgänge ausschließlich ausgeführt werden, wenn Outlook geschlossen ist (z.B. das Löschen von allen E-Mail-Konten).
Datendateien
Hier haben Sie Zugriff auf die Verwaltung Ihrer Datendateien. Diese Einstellungen können ebenfalls in den Einstellungen von Outlook getätigt werden, jedoch können manche Vorgänge ausschließlich ausgeführt werden, wenn Outlook geschlossen ist (z.B. das Löschen von allen Datendateien).
Profile
Hier haben Sie Zugriff auf die Profile für Outlook auf Ihrem Computer. Sie können Profile löschen, neue Profile erstellen, Profile kopieren und Eigenschaften der Profile einsehen.
Schritt 2
- Hinzufügen: Es öffnet sich eine Konfigurationshilfe zum Erstellen eines neuen Profils.
- Entfernen: Entfernt ein Profil von Ihrem Computer.
- Eigenschaften: Zeigt Eigenschaften eines Profils an, sowie die Einstellungen der E-Mail-Konten oder Datendateien des Profils.
- Kopieren: Kopiert ein Profil und speichert es unter einen neuen Namen ab.
Außerdem können Sie festlegen, welches Profil beim Start von Microsoft Outlook gestartet werden soll. Wenn Sie dies wünschen, muss die Option „Immer dieses Profil verwenden“ und das gewünschte Profil ausgewählt werden. Wenn „Zu verwendendes Profil bestätigen“ ausgewählt ist, wird beim Start von Outlook Exchange gefragt, mit welchem Profil Sie sich anmelden möchten.