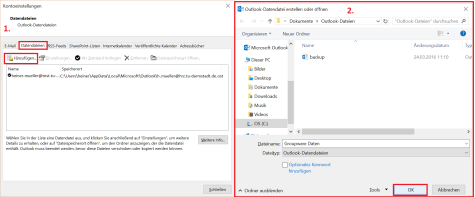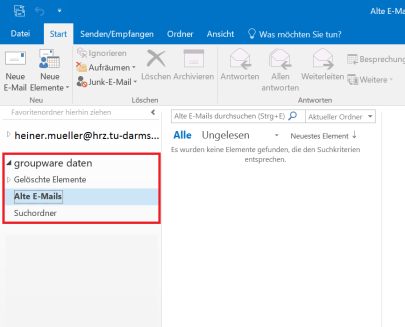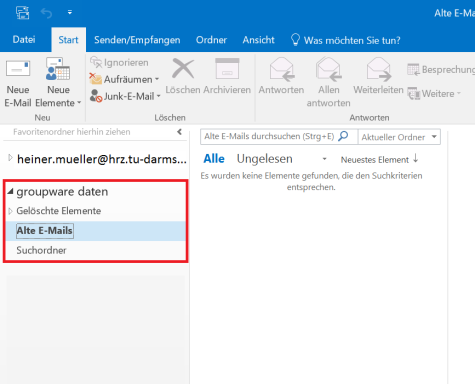Daten mit Outlook auslagern
Outlook
Hinweis
Das HRZ rät ausdrücklich von der Nutzung lokaler PST Dateien ab. Die Gefahr, dass Daten verloren gehen ist zu groß. Lokale PST Dateien werden nicht zentral gesichert und können beim Wechsel des PC verloren gehen. Diese Dateien sollten auf keinen Fall auf ein Netzwerklaufwerk gespeichert werden, die Gefahr, dass die Datei korrumpiert wird und die Daten darin verloren gehen ist zu groß.
Daten vom Groupware-Konto in eine pst-Datei auslagern
Daten aus Ihrem Groupware-Konto können Sie in Outlook lokal in eine PST-Datei auslagern. Diese Datei befindet sich lokal auf Ihrem Computer und verwendet nicht den Speicher Ihres Groupware-Kontos.
Falls Sie noch keine pst-Datei besitzen, müssen Sie diese zuerst erstellen. Gehen Sie hierfür wie folgt vor:
Schritt 1
- Unter Outlook im Menü auf Datei klicken und die „Kontoeinstellungen“ öffnen.
- Öffnen Sie in den „Kontoeinstellungen“ den Reiter „Datendateien“
- Klicken Sie nun auf „Hinzufügen…“.
- Geben Sie anschließend einen Speicherort und einen Dateinamen für die pst-Datei ein.
- Auf „OK“ klicken und die „Kontoeinstellungen“ schließen.
Schritt 2
Anschließend erscheint die erstellte pst-Datei als ein weiteres „Konto“ auf der linken Seite unter Ihren anderen E-Mail-Konten.
Wenn Sie Daten in die PST Datei auslagern, dann sollten Sie dafür sorgen, daß von dieser Datei Backups erstellt werden, denn diese Daten sind nicht Teil des Groupware-Kontos.
PST-Datei sichern und importieren
Eine Anleitungen zum Sichern und Importieren einer PST-Datei finden Sie im Wiki auf folgenden Seiten: