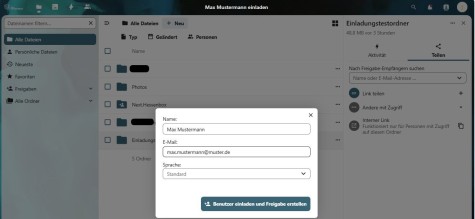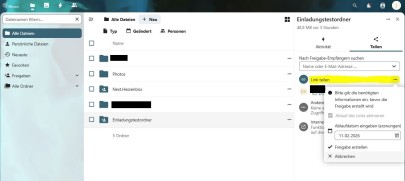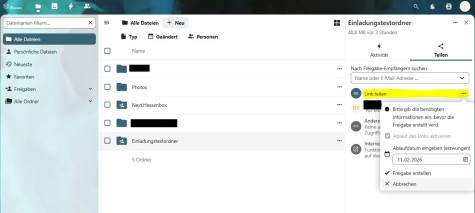Anders als in der Hessenbox DA können Sie in der next.Hessenbox auch Unterordner und einzelne Dateien freigeben.
Berechtigungen einrichten
Schritt 1
Um einen Ordner oder eine Datei freizugeben, klicken Sie in dessen Spalte auf das Symbol „Freigabeoptionen anzeigen“ (Mensch-Icon mit einem Pluszeichen) neben den drei Punkten.
Wenn das Freigabesymbol aufgrund der Fenstergröße nicht sichtbar ist, klicken Sie auf die drei Punkte und anschließend auf "Freigabeoptionen anzeigen“.
Berechtigung einrichten für eine Person mit TU-ID
Geben Sie die E-Mail-Adresse oder den Namen der Person ein, der Sie den Zugriff gewähren wollen. Wenn diese bereits im System bekannt ist (die Person hat sich bereits einmal in der next.Hessenbox angemeldet oder wurde von Ihnen zu den Kontakten hinzugefügt), wird sie in der Vorschlagsliste angezeigt. Personen, die (noch) nicht im System bekannt sind, müssen über die E-Mail-Adresse eingeladen werden.
Berechtigung einrichten für eine Person einer anderen Hochschule (die an die next.Hessenbox angeschlossen ist)
Geben Sie die E-Mail-Adresse oder den vollständigen Accountnamen der Person ein, der Sie den Zugriff gewähren möchten. Bitte beachten Sie, dass eine Autovervollständigung hier nicht verfügbar ist. Es ist außerdem erforderlich, dass sich die Person bereits in der next.Hessenbox angemeldet hat, um Zugriff zu erhalten.
Berechtigung einrichten für andere Personen (Gäste)
Geben Sie die E-Mail-Adresse der Person ein, der Sie den Zugriff gewähren wollen. Sie haben anschließend die Möglichkeit, diese Person als Gast einzuladen. Die eingeladene Person erhält eine entsprechende E-Mail, mit der sie sich einen Account erstellen kann. Sie können eigene Kontakte für Personen erstellen, mit denen Sie häufig zusammenarbeiten. Diese erscheinen dann ebenfalls in den Auswahllisten.
Schritt 4
Unter „Benutzerspezifische Einstellungen“ können die Berechtigungen individuell für den Ordner festgelegt werden. Klappen Sie die "Erweiterten Einstellungen“ auf, um weitere Freigabeoptionen zu definieren.
Durch Anhaken der jeweiligen Option erscheinen weitere Felder, in denen Sie die gewünschten Einstellungen vornehmen können.
Link teilen („öffentliche Freigaben“)
Mit dieser Option können Sie einen Link erstellen, den Sie weitergeben können. Jede Person, die diesen Link erhält, kann auf den Ordner oder die Datei zugreifen und die Optionen nutzen, die Sie im weiteren Verlauf festlegen. Dies gilt unabhängig davon, ob die Person eine TU-ID besitzt oder nicht.
Schritt 1
Klicken Sie zunächst auf das +-Symbol. Das System fordert Sie auf, ein Ablaufdatum festzulegen, das maximal etwas mehr als ein Jahr in der Zukunft liegen kann.
Schritt 2
Klicken Sie auf „Freigabe erstellen“. Die Standardoption für Link-Freigaben ist, dass der Empfänger des Links die Datei anzeigen kann. Sie können den Link über das Kopiersymbol in die Zwischenablage kopieren.
Legen Sie gegebenenfalls die weiteren Berechtigungen fest, die die Empfänger_innen des Links erhalten sollen. Denken Sie daran, dass jede Person, die diesen Link erhält, dieselben Berechtigungen hat.
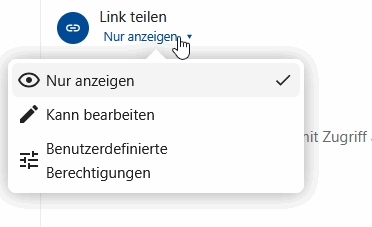
Klicken Sie rechts auf die drei Punkte, um Änderungen oder Erweiterungen für den Freigabelink vorzunehmen oder die Freigabe zu entfernen.
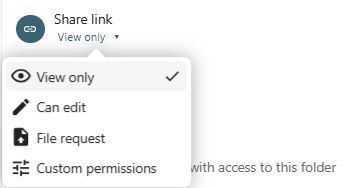
Freigabeoptionen:
- Nur Anzeigen um das Anzeigen und Herunterladen zu ermöglichen
- Hochladen und Bearbeiten erlauben
- Mit Dateianfrage („File drop“) kann der Empfänger nur Dateien in einen Ordner hochladen, ohne die Dateien zu sehen, die sich bereits in diesem Ordner befinden.
- Download verbergen versteckt die Download-Buttons und die Rechtsklick-Optionen des Browsers um dem Empfänger das Herunterladen zu erschweren.
- Passwortschutz ermöglicht es ein Passwort festzulegen, dass Sie den Empfängern des Links mitteilen müssen
- Ablaufdatum setzen deaktiviert die Freigabe nach Erreichen des Datums automatisch
- Notiz an Empfänger ermöglicht die Eingabe einer kurzen Nachricht an den Empfänger
- Freigabe aufheben um die Freigabe rückgängig zu machen
- Weiteren Link hinzufügen, um mehrere öffentliche Links mit unterschiedlichen Rechten zu erstellen
Quelle: NextCloud-Nutzerdokumentation (wird in neuem Tab geöffnet)