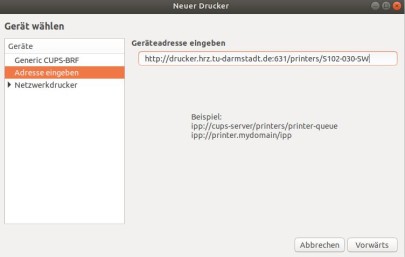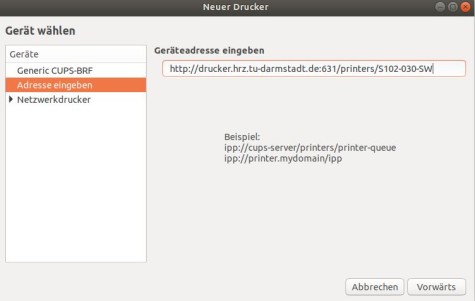Service nicht mehr verfügbar
Dieser Service wurde zum 30.09.2024 eingestellt. Das Portal zur Auszahlung des restlichen Guthabens ist freigeschaltet.
Konfiguration unter Linux (Ubuntu 18.04)
Java-Installation
Diese Anleitung wurde unter Ubuntu 18.04 erstellt. Es handelt sich bei dem Client zum Drucken um eine Java-Anwendung. Daher funktioniert die Anleitung unter anderen Distributionen ähnlich, vorausgesetzt es befindet sich Java-Runtime (JRE) 1.10 oder höher auf dem System.
Die aktuellen Softwarepakete können Sie sich direkt von Java.com herunter laden. Eine Installationsanleitung finden sie im Ubuntu-Wiki.
Als Alternative können Sie auch die neuste Version von OpenJDK installieren. Die Installationsanleitung finden Sie im Ubuntu-Wiki.
Druckclient entpacken und starten
Laden Sie vom Medienserver der TU Darmstadt das mit ZIP gepackte Archiv für den Linux-Client herunter. Entpacken Sie die Zip-Datei in ein von Ihnen gewähltes Verzeichnis.
Prüfen Sie nach dem Entpacken, ob die “pc-client-linux.sh” ausführbar ist und führen Sie danach das pc-client-linux.sh Shellskript aus. Beim ersten Start werden Sie aufgefordert sich zu authentisieren. Melden Sie sich mit Ihrer TU-ID und dem dazugehörigem Passwort an.
Warteschlangeneinrichtung
Öffnen Sie in den Einstellungen unter Geräte das Druckermenü. Drücken Sie auf “zusätzliche Druckeinstellungen” und starten Sie die Einrichtung eines neuen Druckers. Im Adressfeld geben Sie die Warteschlangenadresse ein die Sie konfigurieren möchten. Jede Adresse beginnt mit “http://drucker.hrz.tu-darmstadt.de:631/printers/”. Danach folgt der Name der gewünschten Warteschlange. Die Übersicht über die Warteschlangen finden Sie in der Preisliste.
Die vollständige URL für S102-030-SW sieht wie folgt aus: “http://drucker.hrz.tu-darmstadt.de:631/printers/S102-030-SW”. Alternativ kann statt http auch https, ipp oder ipps verwendet werden.
Jetzt können Sie auf Ihre eingerichtete Warteschlange drucken. Das Vorgehen ist hier beschrieben.