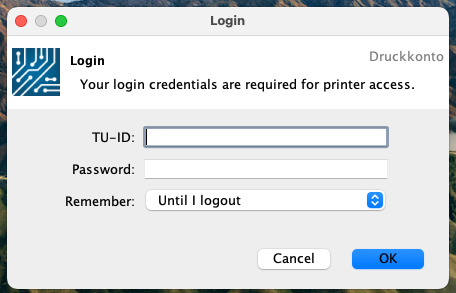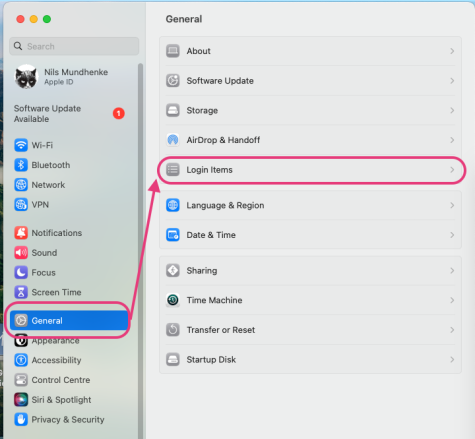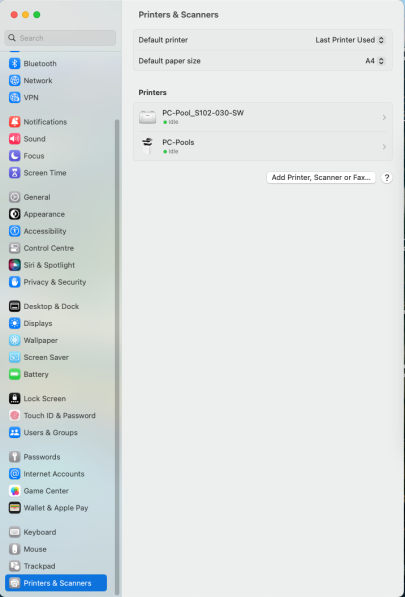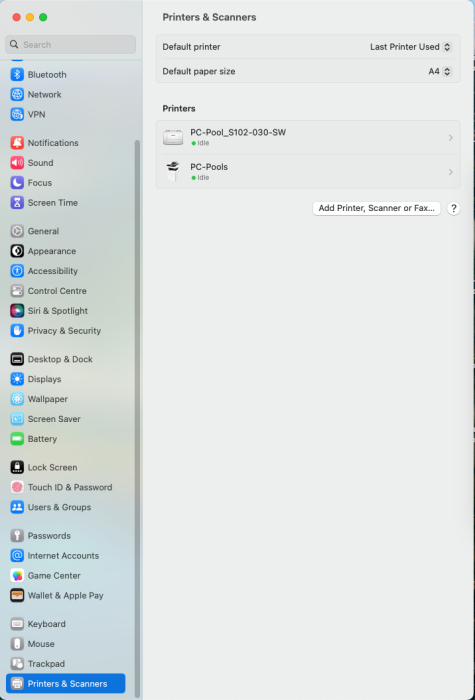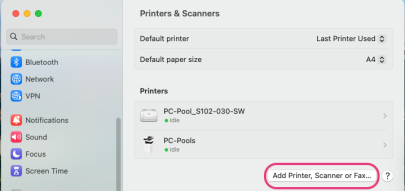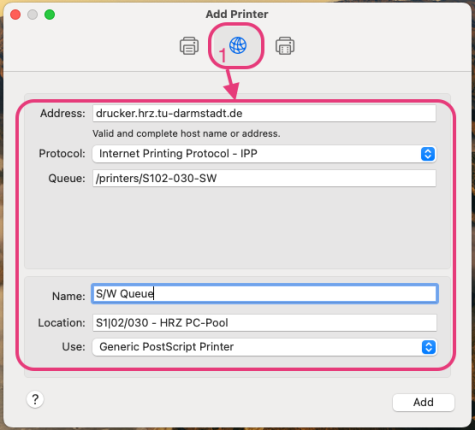Service nicht mehr verfügbar
Dieser Service wurde zum 30.09.2024 eingestellt. Das Portal zur Auszahlung des restlichen Guthabens ist freigeschaltet.
Konfiguration unter macOS
Herunterladen des Druckclienten
Laden Sie vom Medienserver der TU Darmstadt das mit ZIP gepackte Archiv für den macOS-Client herunter. Entpacken Sie diesen in ein von Ihnen gewähltes Verzeichnis.
Installation des Druckclienten
Nach dem Entpacken navigieren Sie in den im Archiv enthaltenen „mac“-Ordner.
Kopieren Sie die „PCClient.app“ in Ihr Applications Verzeichnis.
Den ersten Start der Anwendung müssen Sie per [Rechtsklick] --> [Control-Key] + Open durchführen.
Den Dialog „macOS cannot verify the developer of „PCClient.app“. Are you sure you want to open it?” Bestätigen Sie mit “Open”.
Wenn Sie die Anwendung erneut starten ist dies nicht mehr notwendig.
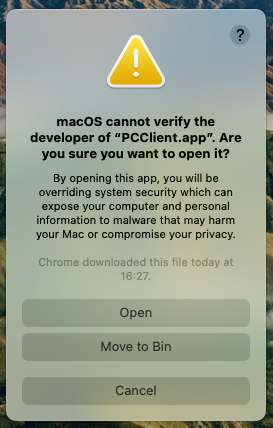
Nachdem Sie sich erfolgreich angemeldet haben, zeigt der Client Ihr aktuelles Guthaben an.
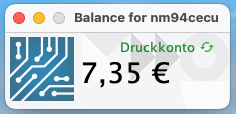
Start des Clients beim Login
Sie können den Client nun manuell starten indem Sie die Applikation „PCClient“ ausführen. Damit der Client nach jedem Login automatisch gestartet wird, muss dieser als Login-Item angelegt werden.
Öffnen Sie die Systemeinstellungen und wählen Sie dort den Punkt „General“ --> „Login Items“ aus.
Wählen Sie den mittleren Punkt „IP“ aus und tragen Sie als Adresse den Druckserver „drucker.hrz.tu-darmstadt.de“ ein. Wählen Sie als Protokoll „Internet Printing Protocol – IPP“ aus.
Unter „Queue“ tragen Sie eine der Warteschlangen aus der Liste oder dem Portal ein. Jede Warteschlange beginnt mit „/printers/“. Zum Beispiel „/printers/S102-030-SW“ für den Schwarz-Weiss Drucker im Poolraum S1|02/030.
Das Standardpapierformat können Sie über das CUPS-Webinterface anpassen. Unsere Drucker unterstützen nur DIN-A3 und DIN-A4 Formate.