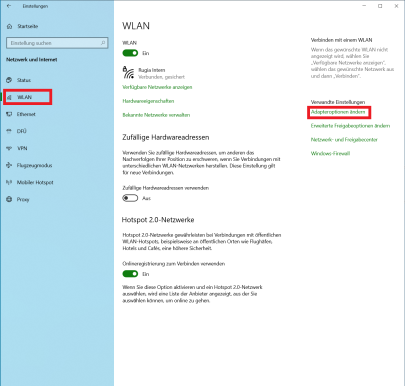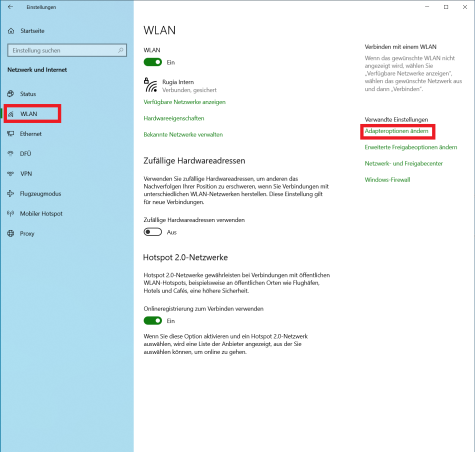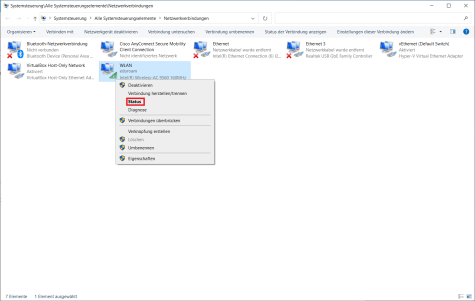Falls die automatische Konfiguration mit dem Configuration Assistant Tool (CAT) (wird in neuem Tab geöffnet) bei Ihnen nicht funktioniert, können Sie den Zugang manuell einrichten.
Stellen Sie sicher, dass Sie sich in Reichweite des Funknetzwerkes befinden und gehen Sie wie folgt vor:
- Wählen Sie das Icon Ihrer WLAN-Verbindung mit einem Klick aus.
- Auf der rechten Seite erscheint nun eine Leiste mit verfügbaren WLAN-Netzwerken.
- Wählen Sie das Netzwerk eduroam aus und klicken Sie auf „Verbinden“
- Beim Verbinden werden Sie aufgefordert, Ihren Loginnamen
(z.B. mj30xoxolan00@tu-darmstadt.de) sowie das zugehörige Passwort Ihres WLAN-Accounts einzugeben. - Im nächsten Schritt werden Sie darauf hingewiesen, dass die Identität des Netzwerks nicht überprüft werden kann, auf die Frage, ob Sie wirklich eine Verbindung herstellen möchten, bestätigen Sie bitte mit „Verbinden“.
Sie haben noch keinen WLAN-Account?
Neue WLAN-Accounts können im IDM-Portal angelegt und verwaltet werden. Eine Anleitung dazu finden Sie hier (wird in neuem Tab geöffnet).
- Sie sollten nun mit dem Netzwerk eduroam verbunden sein. Unabhängig davon, ob Sie verbunden sind oder nicht, öffnen Sie nun die Verbindungseigenschaften, um die Einstellungen zu überprüfen. Diese können Sie mit einem Rechtsklick auf das WLAN-Symbol und dann mit einem Linksklick auf Netzwerk- und Interneteinstellungen öffnen.
- Wählen Sie nun die Drahtloseigenschaften (Wireless Properties) aus und wechseln Sie in den TAB „Sicherheit“
- Im TAB Sicherheit (Security) sollten folgende Einstellungen ausgewählt sein:
- Sicherheitstyp: WPA-Enterprice
- Verschlüsselungstyp: AES
- Unter Netzwerkauthentifizierung: Microsoft: Geschütztes EAP (PEAP) sollten Sie die folgenden Einstellungen auswählen:
- Wählen Sie Identität des Servers mittels Zertifikatprüfung überprüfen aus,
- Wählen Sie dann T-Telesec Global Root Class 2 als Stammzertifizierungsstelle aus,
- Stellen Sie Verbindung mit folgenden Servern her: radius.hrz.tu-darmstadt.de,
- Authentifizierungsmethode: Gesichertes Kennwort (EAP-MSCHAP v2),
- Aktivieren Sie das Kästchen bei Identitätsschutz und tragen Sie in das Textfeld eduroam ein.
Hinweis zu WLAN unter Windows 10
In die Verbindungseinstellungen gelangen Sie unter Windows 10 nur, indem Sie versuchen, eine Verbindung mit dem entsprechenden WLAN-Netz aufzubauen. Falls die Verbindung erfolgreich ist, können Sie einfach mit Rechtsklick auf dem aktiven WLAN die Verbindungseigenschaften auswählen. Sollte die Verbindung fehlschlagen, erscheint automatisch eine Aufforderung, die Verbindungseigenschaften zu öffnen.
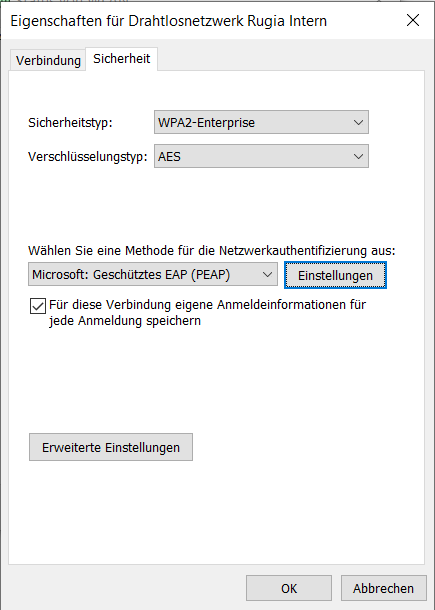
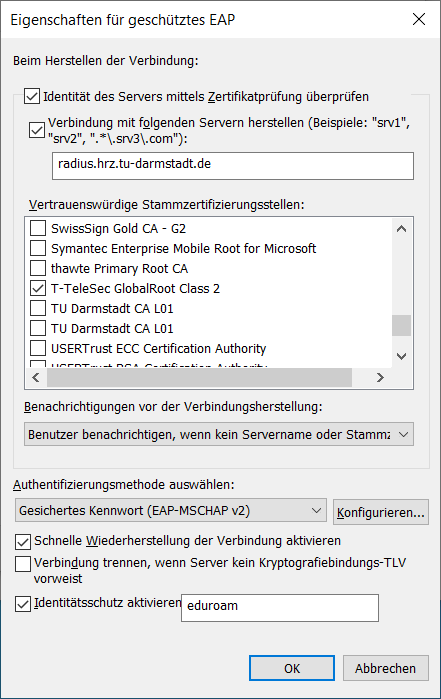
Nach der erfolgreichen Einstellung der Drahtlosnetzwerkeigenschaften werden die Login-Daten gelöscht, damit müssen Sie sich erneut mit Ihren Login-Daten (Gast/TU-Angehöriger) anmelden. Nach einem erneuten anmelden, funktioniert der WLAN-Zugang wie gewohnt.