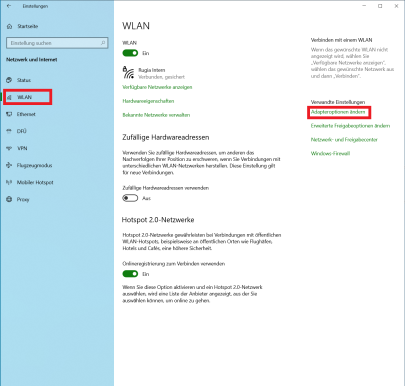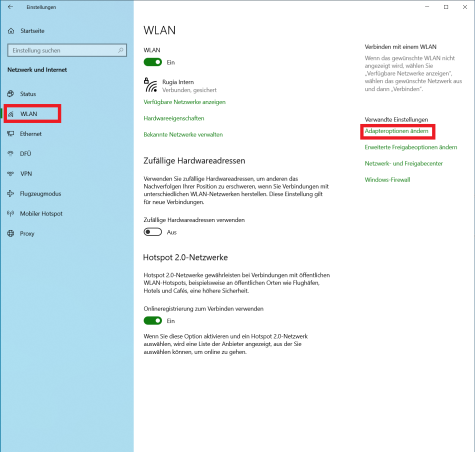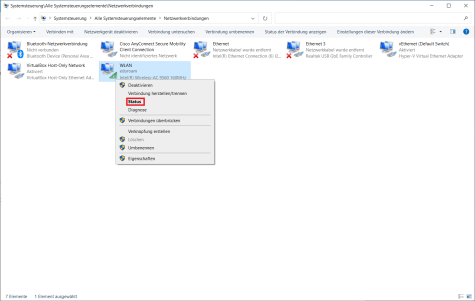If the automatic configuration using the Configuration Assistant Tool (CAT) (opens in new tab) does not work for you, you can configure access manually.
In order to configure eduroam (WiFi at TU Darmstadt), while using Windows 10, it is vital that you are located within this wireless network's range.
Please do as follows:
- double click the WiFi icon
- on you right hand side you will see a list of available WiFi networks
- select eduroam and click on “Connect”
- in order to connect you will need to provide your loginname (e.g. mj30xoxolan00@tu-darmstadt.de) and the corresponding password of your WiFi account.
- in the next step you will be informed that the identity of the network cannot be verified. You will then be asked if you truly want to connect to the network at hand. Please agree to do so by clicking “connect”.
You don't have a WiFi account yet?
New WiFi accounts can be created and managed in the IDM-Portal. You can find instructions on how to do this here (opens in new tab).
You should now be connected to eduroam. Whether you are connected or not, please proceed by opening the connection properties (German: “Verbindungseigenschaften”), in order to verify your settings. Right click your WiFi icon to do so and then open your network and Internet settings (German: Netzwerk- und Interneteinstellungen).
- Now you need to select your wireless properties and switch to the tab Security.
- Make sure to select the following settings within the tab Security
- security type: WPA2-Enterprise
- encryption type: AES
- Under Network Authentication: Microsoft: Protected EAP (PEAP) you should select the following settings:
- identity of server by use of certificate verification
- select T-Telesec Global Root Class 2 as the standard and trusted root authority
- connect to the following servers: radius.hrz.tu-darmstadt.de
- authentication method: secure password: (EAP-MSCHAP v2)
- tick and thereby activate the box that is assigned to identity protection and type eduroam
Notice pertaining to Windows 10
You will only be able to access the connection settings of Windows 10, by trying to establish a connection to the WiFi in question. If this connection is successful, you will be able to select the according connection properties by right clicking the active WiFi. If you are not able to establish a connection, you will be automatically asked to open the connection properties.
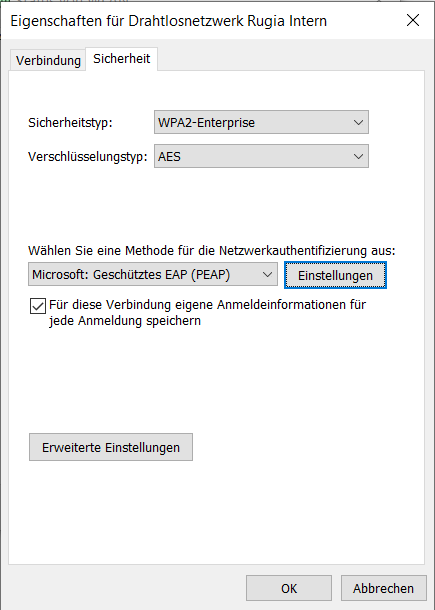
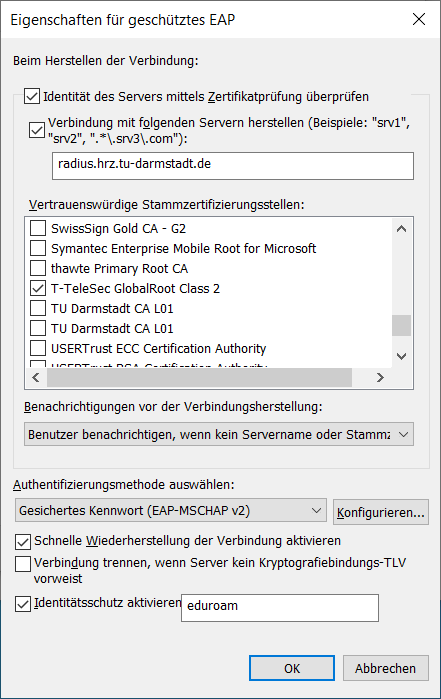
After the successful setting of the wireless network properties, the login data will be deleted, so you have to log in again with your login data (guest/TU member). After logging in again, the WiFi access works as usual.