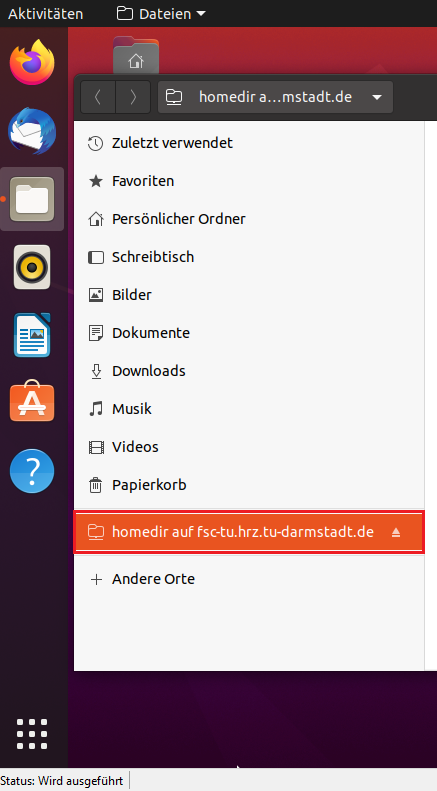Netzlaufwerk einbinden (Ubuntu)
Wie kann ich die Netzlaufwerke auf meinem lokalen Endgerät mit einem Linux-Betriebsystem einbinden?
In diesem Artikel beschreiben wir Ihnen, wie Sie ein Netzwerklaufwerk exemplarisch auf Ihrem lokalen Linux-Endgerät einbinden können, um auf Ihre Dateien des vDesk-Service zugreifen zu können. Dieser Artikel beschreibt die Einrichtung am Beispiel der Linux Distribution „Ubuntu“.
Grundlegende Informationen dieses Artikels
Dieser Artikel wurde auf dem aktuellen Stand von September 2021 erstellt.
Weitere Informationen finden Sie im Hilfe-Bereich unter:
Speicherort meiner Dateien ‒ Wie und wo werden Ihre Dateien im vDesk-Service gespeichert
Nutzen von Netzlaufwerken ‒ Erklärung zur Nutzung von persönlichen und Gruppenlaufwerken
Die Informationen und Abbildungen dieses Artikels wurden anhand folgender Daten getestet und erstellt:
- Ubuntu Linux 20.04.3 LTS
Dieser Artikel ist auch für neuere Versionen gültig, aber Abbildungen können in der neuen Version abweichen. Daher bitten wir um Verständnis, wenn sich im Laufe der Zeit eventuell einzelne Bereiche geändert haben. Falls Sie uns darauf aufmerksam machen möchten, können Sie dies über unser Kontaktformular tun.
Voraussetzung dieser Anleitung
Die benötigten Daten zum Einbinden eines Laufwerks, wie den benötigten Laufwerskpfad, entnehmen Sie der folgenden Anleitung. Weitere Informationen finden Sie im Hilfe-Bereich unter:
Nutzung von Netzlaufwerken.
Die Netzlaufwerke des HRZ sind nur aus dem Campusnetz der TU Darmstadt erreichbar. Daher benötigen Sie auf Ihrem Endgerät, falls Sie sich außerhalb des Campus befinden, eine Netzwerkverbindung in den Campus der TU Darmstadt. Weitere Informationen finden Sie im Hilfe-Bereich unter:
Installation und Einrichtung des VPN-Clients.
Kurzanleitung
Die ausführliche Schritt-für-Schritt-Anleitung beginnt nach dem grauen Rahmen dieser Kurzanleitung.
- Öffnen Sie den Ordner „Dateien“.
- Klicken Sie auf „Andere Orte“.
- Im folgenden Einrichtungsdialog „Mit Server verbinden“:
- Geben Sie im Eingabefeld den Laufwerkspfad des gewünschten Servers ein und bestätigen Sie mit „Verbinden“.
Weitere Informationen zu Ihrem persönlichen Netzlaufwerk H
- Geben Sie im Eingabefeld den Laufwerkspfad des gewünschten Servers ein und bestätigen Sie mit „Verbinden“.
- In der Anmeldemaske wählen Sie „Registrierter Benutzer“ und tragen im Feld „Benutzername“ den Präfix „ads\“ und dahinter Ihre TU-ID ein. Im Feld „Domäne“ den Domänennamen „ADS“ und im Feld „Passwort“ das dazugehörige Passwort. Bestätigen Sie dann mit „Verbinden“.
Mögliche Fehler und Lösungsbeschreibungen finden Sie in der folgenden ausführlichen Anleitung.
Eingabe des Laufwerkspfads
Geben Sie den gewünschten Laufwerkspfad ein, hier am Beispiel Ihres persönlichen Laufwerks (unter MS-Windows Laufwerk H) und klicken Sie dann auf „Verbinden“.
Weitere Informationen über Ihr persönliches Netzlaufwerk finden Sie im Hilfe-Bereich unter:
Nutzen von Netzlaufwerken.
Anmeldung über Ihre TU-ID
Wählen Sie „Registrierter Benutzer“
1.) Präfix ADS\ und Ihre TU-ID
2.) Domänennamen „ADS“
3.) Passwort
Bestätigen Sie mit „Verbinden“.
4.) Hier können Sie auswählen, ob und wie Ihr Passwort gespeichert werden soll.
Weiter zur nächsten Anleitung