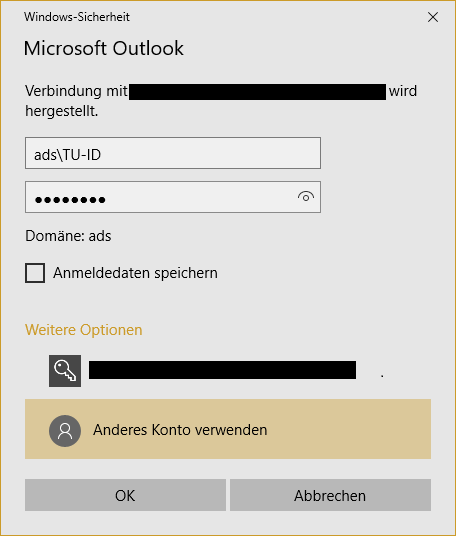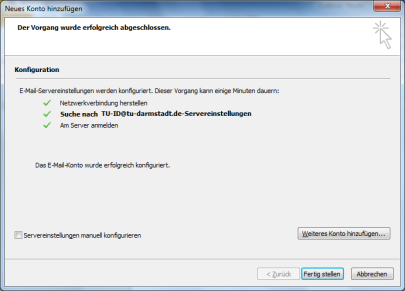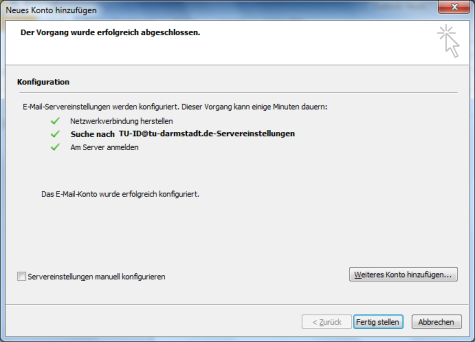Mailbox setup in Outlook
Outlook
Instructions for setting up accounts and configuring groupware settings in the Outlook e-mail program.
When you start Outlook for the first time, the Wizard for adding an account will be automatically opened. In this case you can go directly to step 2.
Step 2
Outlook 2019, 2021 and 365
With Outlook 2019, 2021 and 365, authentication errors occur when setting up a mailbox with the email vorname.nachname@tu-darmstadt.de (central e-mail address). In order to fix this, an additional entry must be created in the registry.
Setting the registry
- Press the“Windows” key and “R” to open the “Ausführen” (“Run”) window.
- Type the following command in the line and execute it by pressing the Enter key:
reg.exe add HKEY_CURRENT_USER\SOFTWARE\Microsoft\Office\16.0\Outlook\AutoDiscover /v ExcludeExplicitO365Endpoint /t REG_DWORD /d 1 /f
Now the desired mailbox can be set up as described next.
Step 3
- A login window will appear.
- Click on “weitere Optionen” (“more options”) -> “Anderes Konto verwenden” (“Use other account”).
(Windows 7: directly “Anderes Konto Verwenden”) - Now enter ads\ followed by your TU-ID.
- Enter your password.
- Click on“OK”.
Step 4
Outlook 2019, 2021 and 365
- In the following window Outlook searches online for the server settings. This may take a few minutes.
- After the search is finished, you will get to the final dialog. Here you can add more mailboxes if required.
- Remove the checkmark for “Outlook Mobile auch auf meinem Telefon einrichten” (Also set up Outlook Mobile on my phone").
- Click on process completed. You can now use your groupware account in Outlook.
See also the instructions „Junk-Filter deaktivieren“ (“Deactivating the junk filter”) and “E-Mail Format einstellen” (“Setting the e-mail format”).
If the login window re-appears and/or the connection is marked as “disconnected”, please make sure your Windows is configured to support NTLMv2 authentication mechanism. The registry entry “LmCompatibilityLevel” under the key “HKLM\System\CurrentControlSet\Control\Lsa” should not exist or be minimum value “3”. You can check with this command:
reg.exe query HKLM\System\CurrentControlSet\Control\Lsa /v LmCompatibilityLevelBackground
On 29. August 2022 a security hardening named “Extended Protection” was activated on the Exchange servers of the Groupware-Service. This was necessary to fully activate the August 2022 security pachtes.