Citrix Workspace installieren (Android)
Wie installiere ich den vDesk-Client auf meinem Android-Endgerät?
In diesem Artikel beschreiben wir Ihnen, wie Sie den vDesk-Client für Ihr Android-Betriebssystem installieren können.
Grundlegende Informationen dieses Artikels
Dieser Artikel wurde auf dem aktuellen Stand von August 2021 erstellt.
Weitere Informationen finden Sie im Hilfe-Bereich unter:
vDesk-Client Installationen ‒ Alternative Betriebssysteme
vDesk-Glossar ‒ Alle Fachbegriffe einfach erklärt
Die Informationen und Abbildungen dieses Artikels wurde anhand folgender Daten getestet und erstellt:
- Android 11
- Citrix Workspace 21.7.5
Dieser Artikel ist auch für neuere Versionen gültig, aber Abbildungen können in der neuen Version abweichen. Daher bitten wir bitten um Verständnis, wenn sich im laufe der Zeit vielleicht einzelne Bereiche geändert haben. Falls Sie uns darauf aufmerksam machen möchten, können Sie dies über unser Kontaktfomular.
Kurzanleitung
Die ausführliche Schritt-für-Schritt-Anleitung beginnt nach dem grauen Rahmen dieser Kurzanleitung.
- Citrix Workspace aus dem Play Store installieren
- Berechtigungen erlauben
- Store-URL eintragen: vdesk.tu-darmstadt.de
- Anmeldung mit ADS\TU-ID und Passwort
- Über die 3 Striche auf der linken Seite können Sie Favoriten, Anwendungen und Deskops anlegen / auswählen / starten
Mögliche Fehler und Lösungsbeschreibung finden Sie in der folgenden ausführlichen Anleitung.
Google Play Store öffnen
Öffnen Sie den Google Play Store. Diesen finden Sie unter ihren Apps oder auf dem Homescreen.
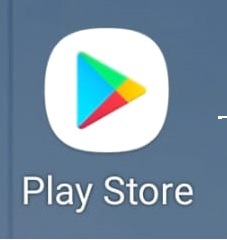
Berechtigungen akzeptieren
Um den vDesk-Client (Workspace-App) nutzen zu können, müssen Sie einige Berechtigungen akzeptieren. Details finden Sie in den folgenden Abschnitten.
vDesk-Clients einrichten
Richten Sie ihren vDesk-Client wie folgt ein:
Anmeldung mit TU-ID
An dieser Stelle geben Sie ihre TU-ID mit dem ADS-Präfix an und dem dazu gehörigem Kennwort.
- (1) Benutzername: ADS\TU-ID
z.B. „ADS\aa11abcd“ - (2) Kennwort: Ihr geheimes TU-ID-Passwort
- (3) Bestätigen Sie die Eingabe mit Anmelden
Startseite des mobilen vDesk-Clients
Nach der erfolgreichen Anmeldung befinden Sie sich auf der Startseite des mobilen vDesk-Clients mit Ihren individuellen Favoriten.
Weitere Informationen finden Sie im Hilfe-Bereich unter:
Weiter zur nächsten Anleitung





















