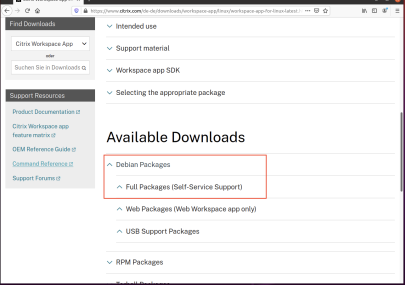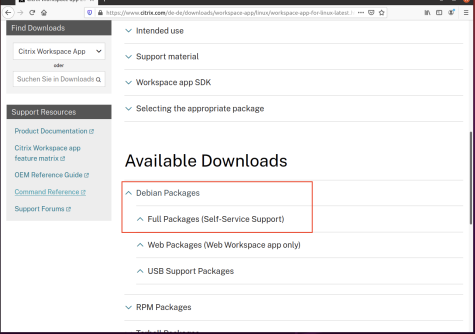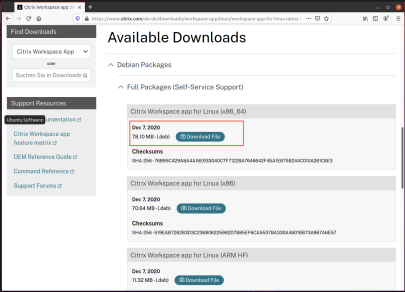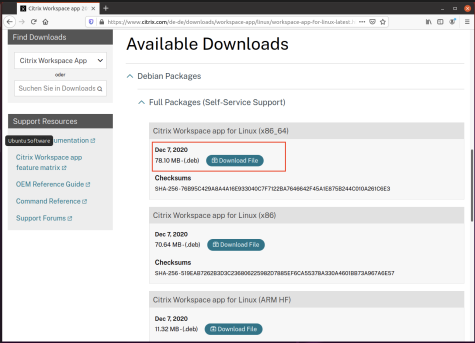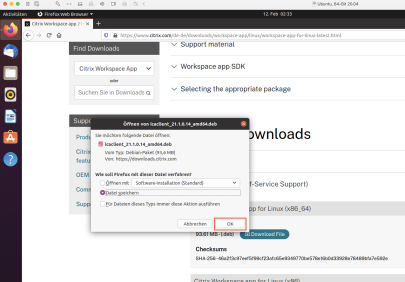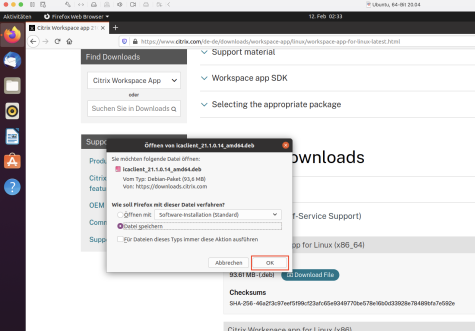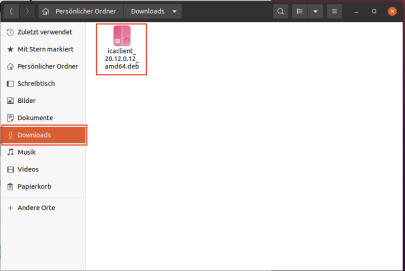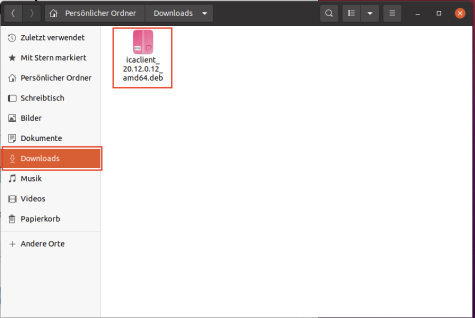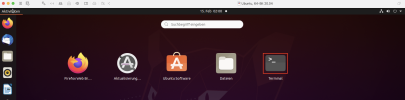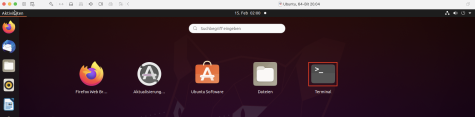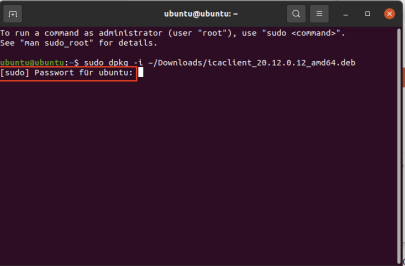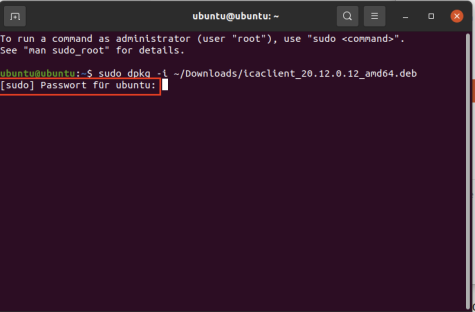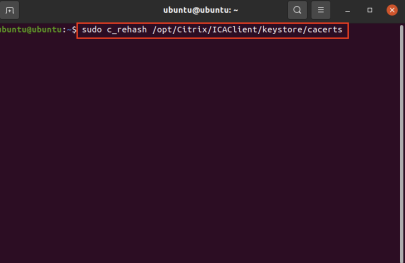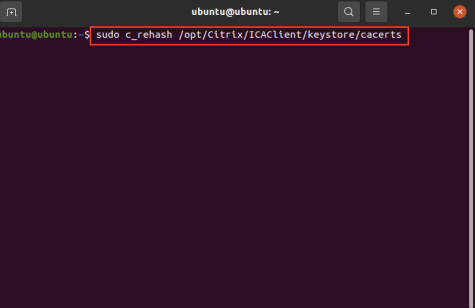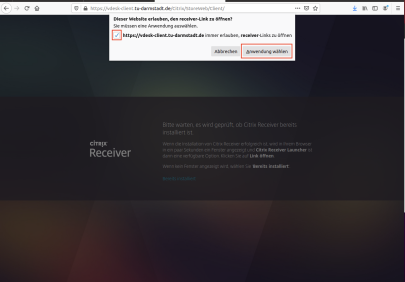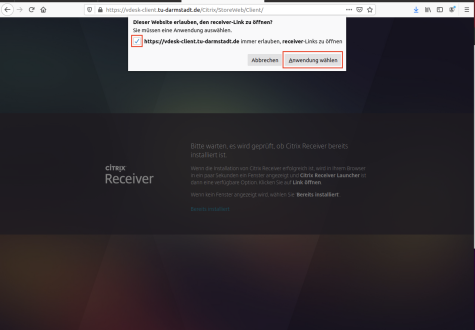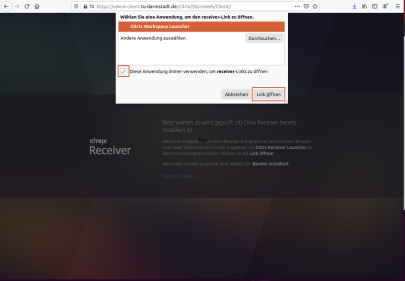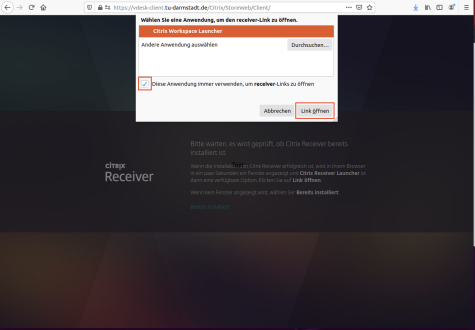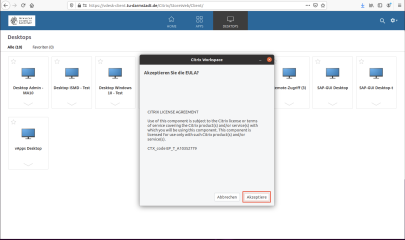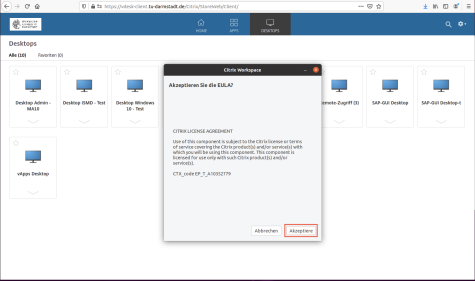Citrix Workspace installieren (Ubuntu)
Wie installiere ich den vDesk-Client auf meinem Linux-Endgerät?
In diesem Artikel beschreiben wir Ihnen, wie Sie den vDesk-Client für Ihr Linux-Betriebssystem installieren können.
Support nur eingeschränkt möglich
Aufgrund fehlender Kapazitäten bieten wir derzeit nur einen eingeschränkten Linux-Support.
Grundlegende Informationen dieses Artikels
Dieser Artikel wurde auf dem aktuellen Stand von August 2021 erstellt.
Weitere Informationen finden Sie im Hilfe-Bereich unter:
Anmeldung am vDesk-Service ‒ Vorheriger Artikel / Ausgangspunkt
Fehlersteckbriefe – SSL ‒ Bekannter SSL-Fehler
Support-Call ‒ Hilfe direkt vom Hersteller für Linux-Distributionen
vDesk-Client Installationen ‒ Alternative Betriebssysteme
vDesk-Glossar ‒ Alle Fachbegriffe einfach erklärt
Die Informationen und Abbildungen dieses Artikels wurden anhand folgender Daten getestet und erstellt:
- Ubuntu 20.04.1
- Firefox 85.0
- Citrix Workspace 20.12.0.12
Dieser Artikel ist auch für neuere Versionen gültig, aber Abbildungen können in der neuen Version abweichen. Daher bitten wir um Verständnis, wenn sich im Laufe der Zeit eventuell einzelne Bereiche geändert haben. Falls Sie uns darauf aufmerksam machen möchten, können Sie dies über unser Kontaktformular tun.
Kurzanleitung
Die ausführliche Schritt-für-Schritt-Anleitung beginnt nach dem grauen Rahmen dieser Kurzanleitung.
- Webbrowser öffnen
- Den Receiver (Workspace-App) downloaden.
- Eingabe der Installationsbefehle über Terminaleingabe
- Webbrowser öffnen mit vdesk-client.tu-darmstadt.de
- Anmeldung per TU-ID und Passwort
Mögliche Fehler und Lösungsbeschreibungen finden Sie in der folgenden ausführlichen Anleitung.
Anmeldung am vDesk-Portal mit Client
Haben Sie sich erfolgreich am vDesk-Portal mit Client angemeldet, sehen Sie folgende Abbildung und können dieser Anleitung weiter folgen. Andernfalls sehen Sie sich die Informationen zum Ausgangspunkt im oberen Bereich „Grundlegende Informationen“ an.
Download der Citrix Workspace-App
Über die folgende Adresse erreichen Sie die Herstellerwebseite zum Download der Installationsdatei des vDesk-Clients:
https://www.citrix.com/de-de/downloads/workspace-app/linux/workspace-app-for-linux-latest.html.
Scrollen Sie nach unten und wählen Sie unter „Available Downloads“ Debian Packages, Full Packages (Self-Service Support) aus.
Installation der Workspace-App
Bearbeitung einer möglichen Fehlermeldung
Bestätigen Sie mit dem Administrator-Passwort.
Weitere Informationen finden Sie in unserem Hilfe-Bereich unter:
Fehlersteckbriefe – SSL.
Aufruf des vDesk-Portals
Rufen Sie im Browser das vDesk-Portal mit folgendem Link auf:
vDesk-Client.tu-darmstadt.de.
Geben Sie dann Ihre TU-ID und das dazugehörige Passwort ein und erlauben Sie der Webseite, den Receiver-Link zu öffnen. Klicken Sie dafür auf „Anwendung wählen“.
Einrichtung des vDesk-Clients
Um das Konto der TU-Darmstadt im vDesk-Client hinzuzufügen, nutzen Sie die ausführliche Einrichtungsanleitung mit weiteren Informationen im Hilfe-Bereich unter:
Anmeldung am lokalen vDesk-Client
Weiter zur nächsten Anleitung