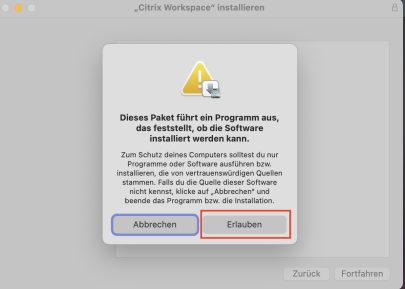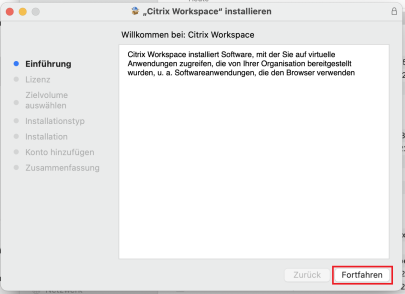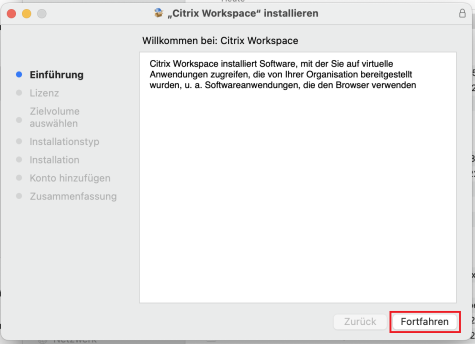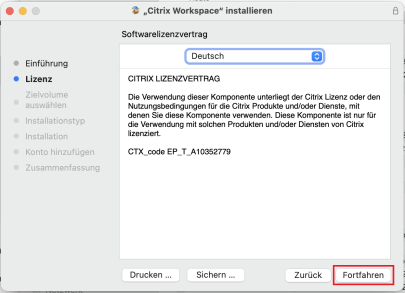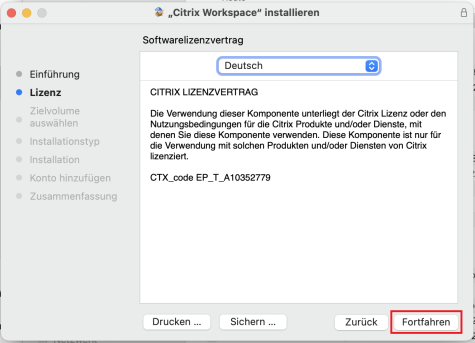Citrix Workspace installieren (macOS)
Wie installiere ich den vDesk-Client auf meinem macOS-Endgerät?
In diesem Artikel beschreiben wir Ihnen, wie Sie den vDesk-Client für Ihr macOS-Betriebssystem installieren können.
Grundlegende Informationen dieses Artikels
Dieser Artikel wurde auf dem aktuellen Stand von August 2022 erstellt.
Weitere Informationen finden Sie im Hilfe-Bereich unter:
Anmeldung am Portal und Client ‒ Vorheriger Artikel / Ausgangspunkt
vDesk-Client Installationen ‒ Alternative Betriebssysteme
vDesk-Glossar ‒ Alle Fachbegriffe einfach erklärt
Die Informationen und Abbildungen dieses Artikels wurden anhand folgender Daten getestet und erstellt:
- macOS Monterey(12.5)
- Firefox 103.01 (64-Bit)
- Citrix Workspace App Version: 22.06.1.51 (2206)
Dieser Artikel ist auch für neuere Versionen gültig, aber Abbildungen können in der neuen Version abweichen. Daher bitten wir um Verständnis, wenn sich im Laufe der Zeit eventuell einzelne Bereiche geändert haben. Falls Sie uns darauf aufmerksam machen möchten, können Sie dies über unser Kontaktformular tun.
Kurzanleitung
Die ausführliche Schritt-für-Schritt-Anleitung beginnt nach dem grauen Rahmen dieser Kurzanleitung. Sie finden dort mögliche Fehler und dessen Lösungsbeschreibung.
- Installationsdatei herunterladen: Laden Sie sich die Installationsdatei von der folgenden Herstellerwebseite herunter:
https://www.citrix.com/downloads/workspace-app/mac/workspace-app-for-mac-latest.htm - Ausführen der Installationsdatei: Starten Sie die heruntergeladene Installationsdatei mit ggf. administrativen Rechten und folgend Sie den Anweisungen der Installation.
- vDesk-Client einrichten: Um das Konto „TU-Darmstadt“ zu nutzen, tragen Sie bei der Store-URL die folgende Adresse ein:
„vDesk.tu-darmstadt.de“
Installation des vDesk-Clients (Citrix Workspace)
Download über die Herstellerwebseite
Über die folgende Adresse erreichen sie die Herstellerwebseite zum Download der Installationsdatei des vDesk-Clients:
https://www.citrix.com/de-de/downloads/workspace-app/mac/workspace-app-for-mac-latest.htm
Installation des vDesk-Clients
Führen Sie nach dem Download der Citrix Workspace App die Datei „CitrixWorkspaceApp.dmg“, die Sie im Download-Ordner Ihres Gerätes finden, aus. Nach dem entpacken der Datei werden Sie aufgefordert die Installation der Datei „Install Citrix Workspace.pkg “ zu starten. Starten Sie das Installationsprogramm mit einem Doppelklick auf das rot umrandete Symbol.
Sicherheitshinweis
Sie sehen jetzt einen Sicherheitshinweis. Um die Installation fortzusetzen, bestätigen Sie bitte mit „Erlauben“.
Erklärung
Sie sehen jetzt ein Fenster, in dem erklärt wird, welche Aufgaben die Software hat, die Sie jetzt installieren. Setzen Sie die Installation mit der Schaltfläche „ Fortfahren“ fort.
Installationsort
Akzeptieren Sie den vorgeschlagenen Installationsort oder ändern Sie diesen nach eigenen Wünschen und bestätigen Sie mit der Schaltfläche „Installieren“.
Authentifizierung
Geben Sie Benutzername und Passwort.ein und bestätigen Sie mit Schaltfläche „Software installieren“.
Konto hinzufügen
Um ein Konto hinzuzufügen, setzen Sie den Haken bei „Konto hinzufügen“ und betätigen Sie die Schaltfläche „Fortfahren“.
Einrichtung des vDesk-Clients
Startseite des vDesk-Clients
Nach der erfolgreichen Anmeldung befinden Sie sich auf der Startseite des vDesk-Clients mit Ihren individuellen Favoriten.
Weitere Informationen finden Sie im Hilfe-Bereich unter:
Startseite von Portal und Client.
Weiter zur nächsten Anleitung