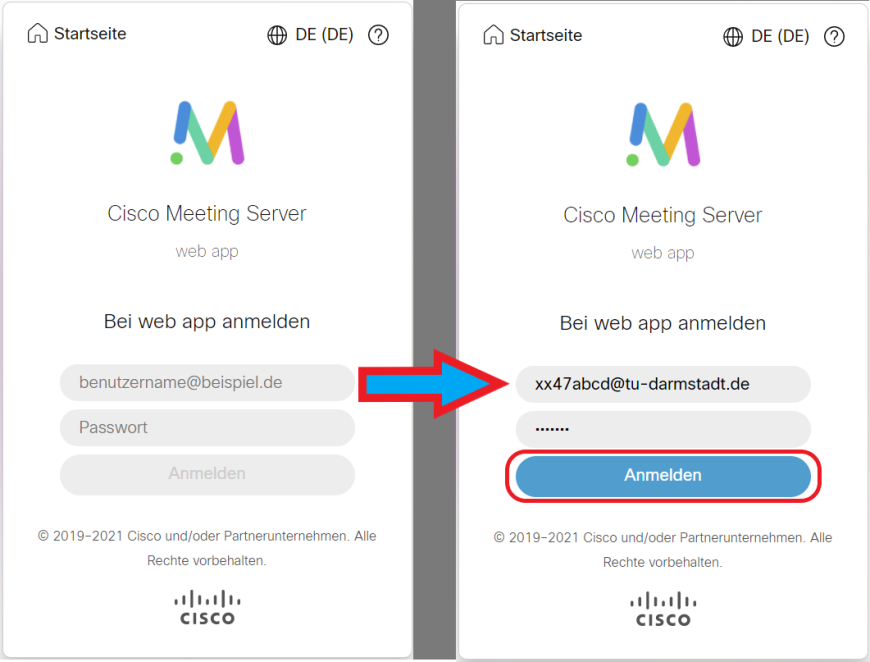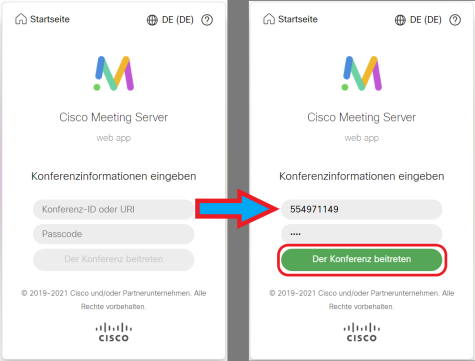Der Cisco Meeting Server bietet die Möglichkeit Konferenzen wie bei der Telefonie mit einem Tischtelefon auch mit Video durchzuführen. Er wird automatisch aktiv, wenn man ein Videotelefonat mit mehr als zwei Teilnehmenden führt.
Unabhängig von der Nutzung mit Jabber und dem verwendeten Betriebssystem kann der Meeting Server auch direkt über eine Webschnittstelle (Webbrowser) genutzt werden.
Jede Person mit einer TU-ID kann den Cisco Meeting Server nutzen. Eine Obergrenze für die Teilnehmerzahlen in den einzelnen virtuellen Meeting- Räumen existiert nicht, jedoch sind Meetings mit mehr als 30 Teilnehmenden nicht zu empfehlen.
- Der Server für UC-Telefonie und der Meeting Server stehen an der TU Darmstadt und werden von Mitarbeitenden der TU administriert. Die Daten verlassen nicht den Bereich der TU Darmstadt.
Es ist somit keine Cloud-Lösung. - Jede_r auf dem Server eingerichtete Nutzer_in hat einen persönlichen Raum. Dieser ist per Jabber unter <TU-ID>.space@conf.hrz.tu-darmstadt.de oder der Telefonnummer +49615116 – <eigene Durchwahl> erreichbar.
Anmelden – Erste Schritte
- Gehen Sie auf die Webseite Cisco Meeting Server Webseite (wird in neuem Tab geöffnet) über einen Webbrowser Ihrer Wahl, um die Meeting Server Applikation (Web-App) zu erreichen.
- Sie befinden sich jetzt auf der Anmeldeseite des Cisco Meeting Servers und können sich mit Ihrer TU-ID anmelden oder anonym einer bereits bestehenden Konferenz beitreten.
Anmelden mit einer TU-ID
Für die Anmeldung geben Sie im Feld „Benutzername“ Ihre TU-ID wie folgt ein:
<TU-ID>@tu-darmstadt.de (z.B. xx47abcd@tu-darmstadt.de).
Anschließend geben Sie das dazugehörige Passwort ein und bestätigen die Eingabe mit „Anmelden“.
Konferenzen erstellen
Um eine Konferenz mit Cisco Meeting Server planen zu können, müssen Sie mit Ihrer TU-ID in der Web-App angemeldet sein.
- Wählen Sie auf der Startseite der Anwendung „Konferenz planen“ aus.
- Legen Sie jetzt einen geeigneten Namen für die Besprechung fest.
Im Feld „Bereich“: Sie können bereits bestehende Räume nutzen oder einen eigenen Besprechungsraum neu anlegen. Für das Neuanlegen nutzen Sie bitte die Vorlage „default“.
Was ist ein Bereich?: Ein Bereich ist als eine virtuelle Umgebung (z.B virtueller Besprechungsraum) zu verstehen. Klicken Sie auf „Nächste“, um fortzufahren. - Anschließend muss ein Datum, Zeitpunkt und Dauer der Konferenz festgelegt werden. Klicken Sie auf „Nächste“, um fortzufahren.
- Im letzten Schritt können Sie die Rollen für Sie als Organisator einstellen und Teilnehmer_innen der Konferenz hinzufügen. Die Auswahl der Teilnehmer_innen kann über den Namen, Benutzernamen oder die E-Mail Adresse erfolgen. Bestätigen Sie abschließend Ihre Eingaben mit „Erstellen“.
- Zum Schluss erscheint Ihnen eine Übersicht mit allen von Ihnen geplanten Konferenzen. Beim Klick auf die jeweilige Konferenz können Sie sowohl allgemeine als auch die Einwahlinformationen einsehen und ggf. verändern.
Verschicken Sie bitte grundsätzlich nur den Gast-Einladungslink. Personen, die über einen Host-Einladungslink der Konferenz beitreten, erhalten automatisch alle Berechtigungen eines Hosts.
Anmelden als Gast (ohne TU-ID)
1. Um einer bestehenden Konferenz ohne Anmeldung mittels TU-ID beizutreten, muss eine Konferenz-ID und der zugehörige Passcode eingegeben werden. Nach der Eingabe beider Komponenten bestätigen Sie die Eingaben durch „Der Konferenz beitreten“.
2. Im Nachfolgenden werden Sie bei der ersten Nutzung des Cisco Meeting Servers gefragt, ob die Web-App auf Ihr Mikrofon und Kamera zugreifen darf. Entscheiden Sie hierbei nach eigenem Ermessen. Zudem muss ein Anzeigename festgelegt werden, um der Konferenz beitreten zu können. Geben Sie einen geeigneten Anzeigenamen ein und bestätigen Sie mit „Anzeigenamen festlegen“.
Wenn kein Zugriff auf Kamera und insbesondere Mikrofon erteilt wird, kann es zu einer erheblichen Beeinträchtigung der Anwendung führen.
3. Jetzt kann der Konferenz mit dem Betreff „test“ beigetreten werden.
Bei Fragen oder Problemen, wenden Sie sich bitte an den HRZ-Service.