Jabber für PC/Notebook installieren
Der Jabber Client bringt Ihnen zusammen mit dem neuen Telefon Vorteile, zum Beispiel:
- Telefonnummern von TU-Angehörigen über den PC suchen –
bequemes Tippen des gesuchten Namens mit der Tastatur, - über Ihren Rechner telefonieren und chatten.
Der Jabber Client ist schnell installiert:
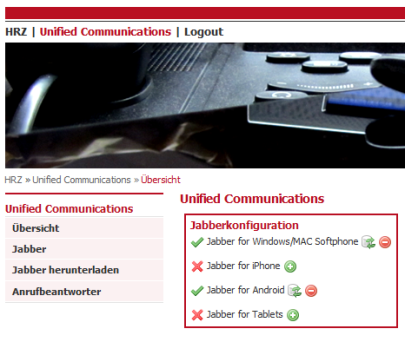
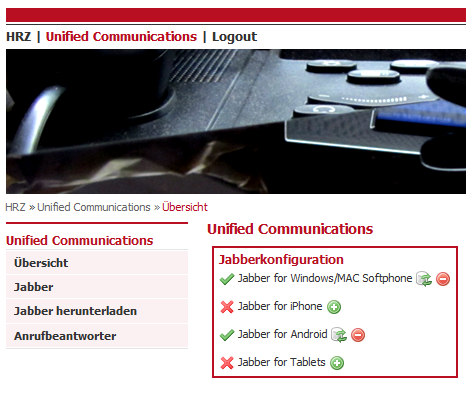
1. Melden Sie sich einmalig mit Ihrer TU-ID und Ihrem Passwort an der Weboberfläche an.
2. Aktivieren Sie Jabber für Ihr Endgerät (Windows/Mac, iPhone, Android, oder Tablet).
Klicken Sie dazu auf das jeweilige grüne Plus.
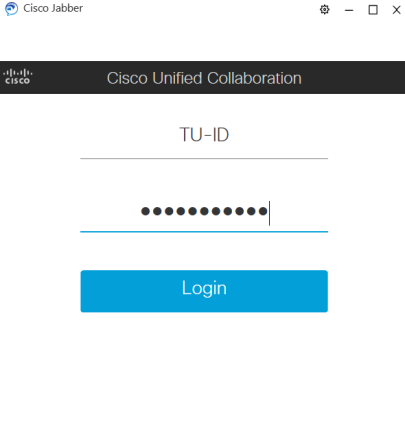
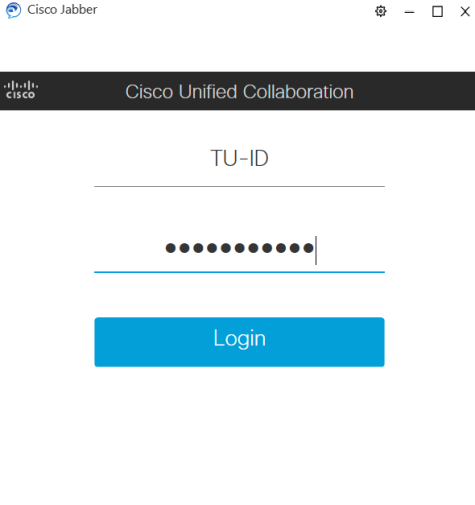
3. Wenn Ihr Rechner/Laptop durch die Arbeitsplatzbetreuung verwaltet wird, dann installieren Sie den Jabber-Client aus dem Softwareportal. Ansonsten laden Sie das Installationspaket für Windows herunter. Nach der Installation liegt das Jabber-Icon auf Ihrem Desktop.
4. Öffnen Sie den Jabber-Client über das Icon auf Ihrem Desktop.
5. (optional) Falls Sie keinen von der Arbeitsplatzbetreuung verwalteten Rechner haben, kann es nötig sein sich zuerst mit dem Server zu verbinden. Melden Sie sich in diesem Fall mit tu-id@tu-darmstadt.de an und bestätigen Sie durch Drücken auf Weiter. Dabei ersetzen Sie tu-id durch ihre TU-ID.
6. Geben Sie in dem Feld Username Ihre TU-ID ein und in dem Feld Password Ihr Kennwort ein.
7. Klicken Sie auf Login.
8. Der Jabber-Client ist nun konfiguriert und Sie können Ihn nutzen.
Für einen alternativen Jabber/XMPP Client (z.B. Pidgin) nutzen Sie bitte tu-id@hrz.tu-darmstadt.de als Login.
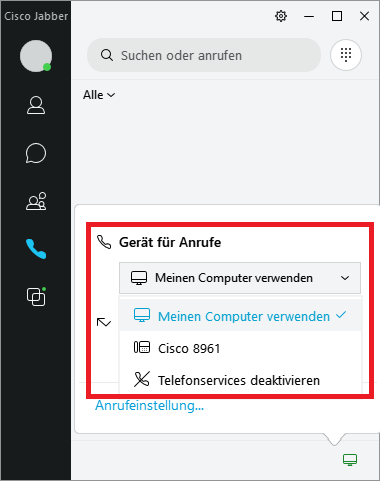
Hinweis: Jabber ist zunächst so eingestellt, dass er über das Cisco-Endgerät telefoniert. Wenn Sie mit Jabber wählen, das Gespräch aber über ein Headset am PC/Mac führen möchten, müssen Sie das einmalig einstellen.
Klicken Sie dazu im Jabber-Hauptfenster auf das Symbol rechts unten in der Ecke. Wählen Sie dort Meinen Computer verwenden. Diese Einstellung bleibt erhalten, bis Sie sie verändern.

