Für eine Nutzung des Jabber-Client ohne Tischtelefon, sollten Sie zuerst sicherstellen, dass für Ihre TU-ID bereits eine persönliche Rufnummer eingetragen ist.
Ihre persönliche Rufnummer können Sie über das Kontaktformular des HRZ-Service (Thema: Netzanschluss) beantragen.
Jabber für PC/Notebook installieren
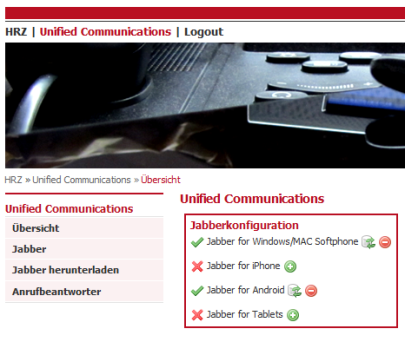
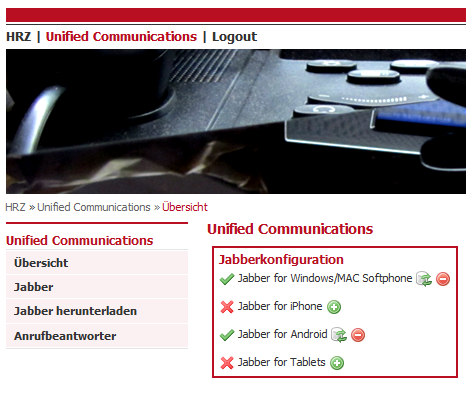
1. Melden Sie sich einmalig mit Ihrer TU-ID und Ihrem Passwort an der Weboberfläche an.
2. Aktivieren Sie Jabber für Ihr Endgerät (Windows/Mac, iPhone, Android, oder Tablet).
Klicken Sie dazu auf das jeweilige grüne Plus.
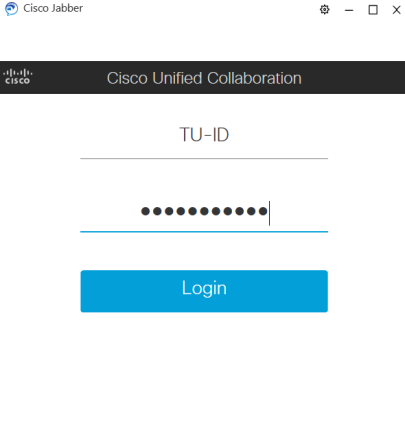
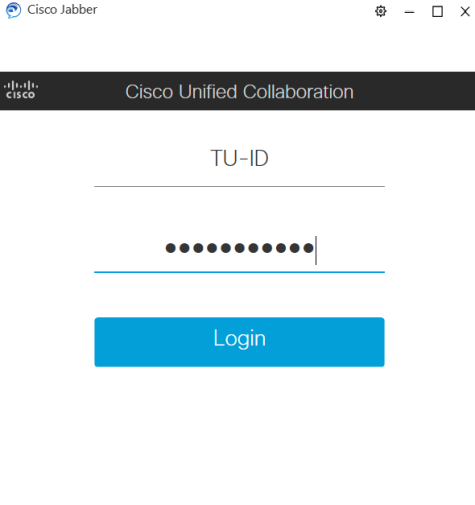
3. Wenn Ihr Rechner/Laptop durch die Arbeitsplatzbetreuung verwaltet wird, dann installieren Sie den Jabber-Client aus dem Softwareportal. Ansonsten laden Sie das Installationspaket für Windows herunter. Nach der Installation liegt das Jabber-Icon auf Ihrem Desktop.
4. Öffnen Sie den Jabber-Client über das Icon auf Ihrem Desktop.
5. (optional) Falls Sie keinen von der Arbeitsplatzbetreuung verwalteten Rechner haben, kann es nötig sein sich zuerst mit dem Server zu verbinden. Melden Sie sich in diesem Fall mit tu-id@tu-darmstadt.de an und bestätigen Sie durch Drücken auf Weiter. Dabei ersetzen Sie tu-id durch ihre TU-ID.
6. Geben Sie in dem Feld Username Ihre TU-ID ein und in dem Feld Password Ihr Kennwort ein.
7. Klicken Sie auf Login.
8. Der Jabber-Client ist nun konfiguriert und Sie können Ihn nutzen.
Für einen alternativen Jabber/XMPP Client (z.B. Pidgin) nutzen Sie bitte tu-id@hrz.tu-darmstadt.de als Login.
Die Einrichtung der Anwendung ist nun abgeschlossen.
Weitere Hilfen zur Nutzung von Jabber finden Sie in Erste Schritte oder in unseren weiteren Anleitungen.
Bei Fragen oder Problemen, wenden Sie sich bitte an den HRZ-Service.

