To use the Jabber client without a desk phone, you should first make sure that a personal phone number has already been entered for your TU ID.
You can apply for your personal call number via our contact form of the HRZ-Service (topic: Network access).
Install Jabber on your PC/Notebook
The Jabber Client together with the Cisco phone brings you advantages, for example:
- Search for telephone numbers of TU members via the PC – comfortably type the name you are looking for with the keyboard,
- make phone calls and chat via your computer.
The Jabber Client is easy to install:
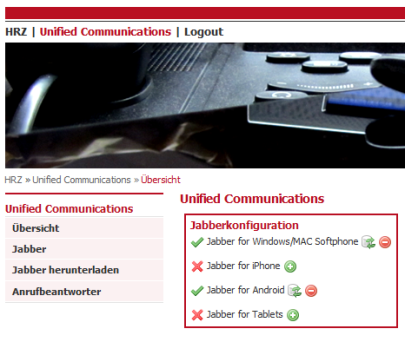
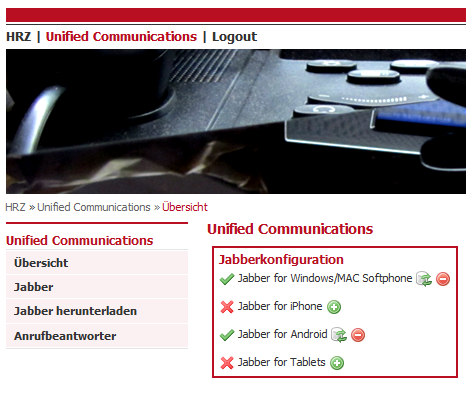
1. Log in to the web interface once with your TU ID and password. an.
2. Activate Jabber for Windows/Mac/Linux. To do this, click on the green plus.
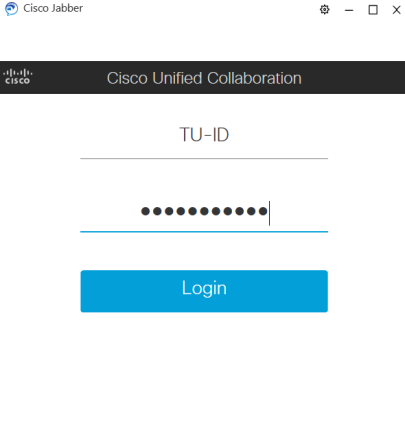
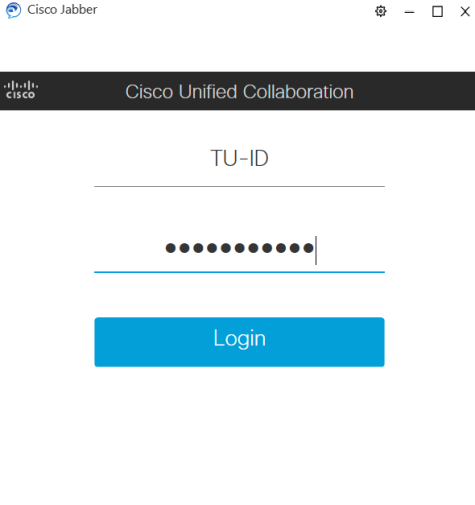
3. If your computer/laptop is managed by the HRZ, install the Jabber client from the software portal. Otherwise, download the installation package for Windows. After installation, the Jabber icon is on your desktop.
4. Open the Jabber client via the icon on your desktop.
5. (optional) If you do not have a computer managed by the HRZ, it may be necessary to connect to the server first. In this case, log in with tu-id@tu-darmstadt.de and confirm by clicking Next. Replace tu-id with your TU-ID.
6. Enter your TU ID in the Username field and your password in the Password field.
7. Click on Login.
8. The Jabber client is now configured and ready for use.
For an alternative Jabber/XMPP client (e.g. Pidgin) please use tu-id@hrz.tu-darmstadt.de as login.
The setup of the application is now complete.
For more help on how to use Jabber, see First steps or our other instructions .
If you have any questions or problems, please contact HRZ-Service .

