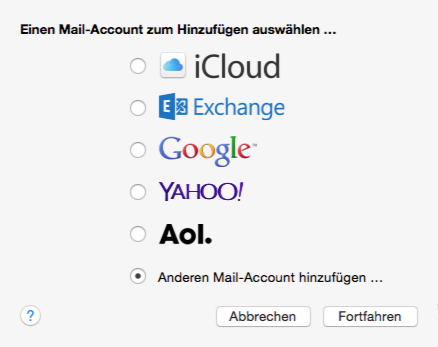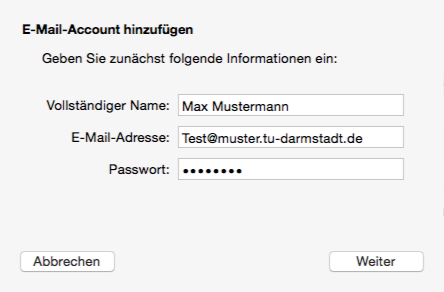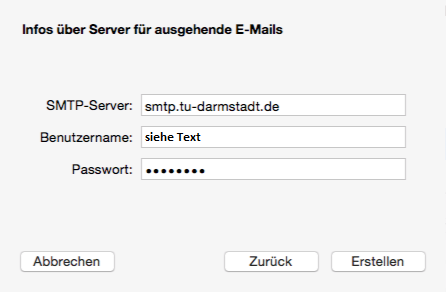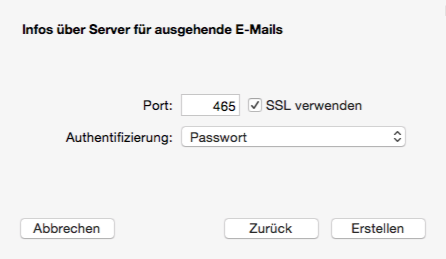Einrichten von E-Mails in Mac Mail
Die Schritt-für-Schritt Anleitungen zur Konfiguration des Mac E-Mail-Clients wurden unter Mac OS X Version 10.10 (Yosemite) erstellt und getestet. Hinweis: Mail auf Mac speichert das Passwort ohne Nachfrage auf Ihrem System.
Schritt 3
- Geben Sie bei Benutzername Folgendes ein:
- Für Studierende: <TU-ID>
- Für Mitarbeitende Linux: <TU-ID>@<Maildomain> – z.B. ab12cdef@hrz.tu-darmstadt.de
- Wählen Sie bei Accounttyp: IMAP aus.
- Tragen Sie beim Server für eintreffende E-Mails für den IMAP Zugang Folgendes ein:
- Für Studierende: imap.stud.tu-darmstadt.de
- Für Mitarbeitende Linux: mailbox.tu-darmstadt.de
- Tragen Sie beim Server für ausgehende E-Mails smtp.tu-darmstadt.de ein.
- Klicken Sie nun auf Anmelden.