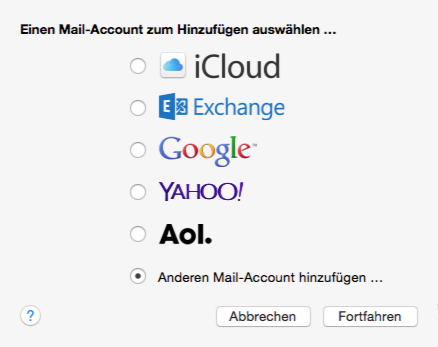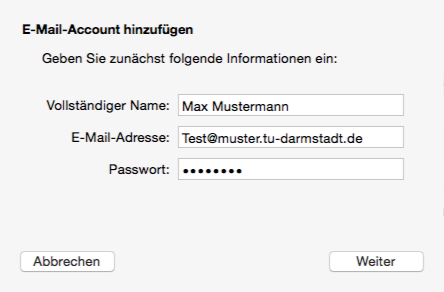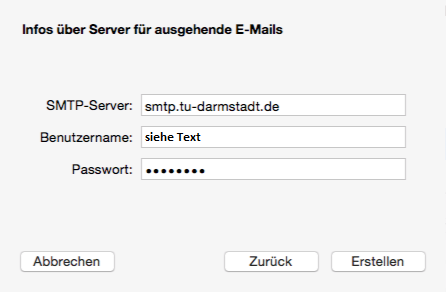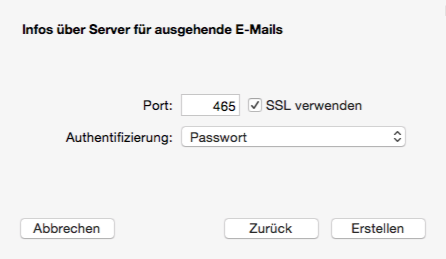Setting up email in Mac Mail
The step-by-step instructions for configuring the Mac E-mail client were created and tested on Mac OS X version 10.10 (Yosemite). Note: Mail on Mac saves the password on your machine without asking.
Step 3
- For User Name, enter the following:
- For students: <TU-ID>
- For employees using Linux: <TU-ID>@<mail domain> – e.g. ab12cdef@hrz.tu-darmstadt.de
- Select IMAP for account type.
- Enter the following at the incoming mail server for IMAP access:
- For students: imap.stud.tu-darmstadt.de
- For employees using Linux: letterbox.tu-darmstadt.de
- Enter smtp.tu-darmstadt.de at the server for outgoing e-mails.
- Now click on Register.