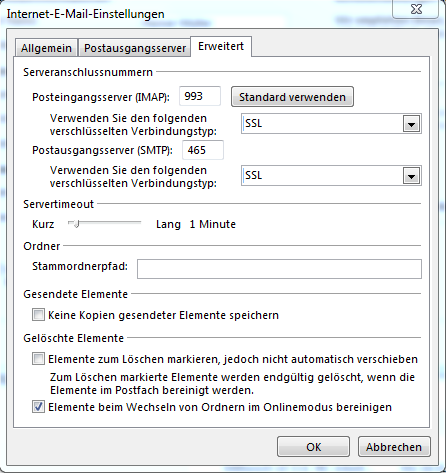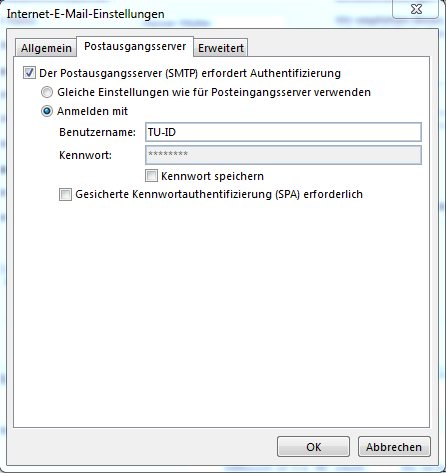Setting up e-mail in Outlook 2016
The step-by-step instructions for configuring the Outlook E-mail program were created and tested with version 16.0.4738.1000.
Step 4
- Enter your full name in the field Your name.
- Now enter your e-mail address under E-mail address.
- Select IMAP as account type.
- Enter the following for incoming mail server:
- For students: imap.stud.tu-darmstadt.de
- For employees using Linux: letterbox.tu-darmstadt.de
- For outgoing mail server, enter the address smtp.tu-darmstadt.de
- Enter the following for the user name:
- For students: <TU-ID>
- For employees using Linux: <TU-ID>@<mail domain> – e.g.: ab12cdef@hrz.tu-darmstadt.de
- Enter your password under Password.
- With the checkbox Save password, your password is permanently saved by Outlook in plain text. This option is not recommended for security reasons.
- Select the Require login using the Secure Password Authentication (SPA) check box.
- Click More Settings.
Step 6
- Go to the Outgoing Mail Server tab.
- Select the The outgoing mail server (SMTP) requires authentication check box.
- Now select Login using the button.
- Enter your TU-ID for the user name.
- For Password enter your password and optionally select the checkboxes Save password (not recommended!) and Secure password authentication (SPA) required.
- Confirm with OK.
- Now you can check your details for Test account settings.
- If everything is correct and the settings are marked as valid with a green tick, click on Next.