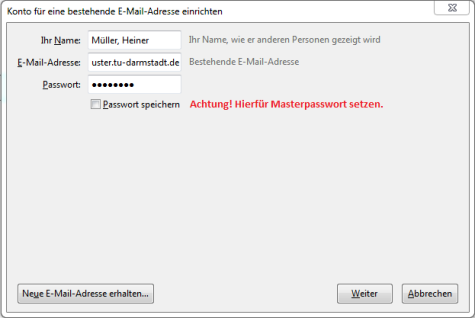Setting up e-mail in Thunderbird
This step-by-step guide has been created and tested with Thunderbird email client version 60.4.0. The current version for download can be found on the Mozilla homepage.
Step 2
- A window for setting up the account appears.
- Here you can use your email account details to configure Thunderbird to retrieve and send using your email address.
- Enter your full name in the Name field.
- Under Email address, enter the relevant email address.
- For Password, enter the appropriate password. With a check in the Save password checkbox, your password is permanently saved in plain text on your computer. This is only recommended if you set a master password in Thunderbird (Master Password Guide).
- Now click on Next.
Step 3
Thunderbird now tries to retrieve the settings for the TU Darmstadt mail server. This search usually fails so that the settings have to be set manually.
- Enter your password under Password.
- Enter the following under User Name:
- For students: <TU-ID>
- For employees using Linux: <TU-ID>@<mail domain> – e.g.: ab12cdef@hrz.tu-darmstadt.de
- Enter the following for the incoming mail server for IMAP access:
- For students: imap.stud.tu-darmstadt.de
- For employees Linux: letterbox.tu-darmstadt.de
- Select IMAP for the account type.
- Enter 993 as port for IMAP.
- Select SSL/TLS as connection security.
- Select Authentication Password, Normal.
- Specify smtp.tu-darmstadt.de as the outgoing mail server.
- Select 465 as port.
- Set SSL/TLS as connection security
- Select Authentication Password, Normal.
- Now you can check your settings with Retest Configuration.
Step 4
- Then select Retest.
- If the settings are correct, click Done to complete the account setup.