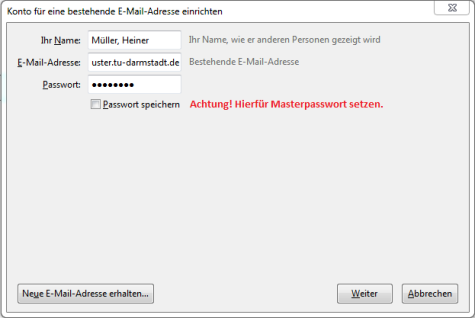Einrichten von E-Mails in Thunderbird
Diese Schritt-für-Schritt Anleitung wurde mit der Thunderbird E-Mail-Programm-Version 60.4.0 erstellt und getestet. Die aktuelle Version zum Download finden Sie auf der Mozilla-Homepage.
Schritt 2
- Daraufhin erscheint ein Fenster zum Einrichten des Kontos.
- Hier können Sie nun mithilfe der Daten zu Ihrem E-Mail-Account Thunderbird zum Abrufen und Verschicken über Ihre E-Mail-Adresse konfigurieren.
- Geben Sie im Feld Name ihren vollständigen Namen ein.
- Unter E-Mail-Adresse tragen Sie die betreffende E-Mail-Adresse ein.
- Bei Passwort geben Sie das entsprechende Passwort ein. Mit einem Haken in der Checkbox Passwort speichern wird ihr Passwort dauerhaft in Klartext auf ihrem Rechner gespeichert. Dies ist nur dann empfehlenswert, wenn Sie in Thunderbird ein Masterpasswort setzen (Anleitung Masterpasswort).
- Nun klicken Sie auf Weiter.
Schritt 3
Thunderbird versucht nun, die Einstellungen für den Mailserver der TU Darmstadt abzurufen. Diese Suche schlägt in der Regel fehl, sodass die Einstellungen manuell gesetzt werden müssen.
- Tragen Sie unter Passwort Ihr Passwort ein.
- Geben Sie bei Benutzername Folgendes ein:
- Für Studierende: <TU-ID>
- Für Mitarbeitende Linux:
<TU-ID>@<Maildomain> – z.B.: ab12cdef@hrz.tu-darmstadt.de
- Tragen Sie beim Posteingangsserver für den IMAP Zugang Folgendes ein:
- Für Studierende: imap.stud.tu-darmstadt.de
- Für Mitarbeitende Linux:
mailbox.tu-darmstadt.de
- Wählen Sie bei Accounttyp: IMAP aus.
- Geben Sie als Port 993 für IMAP ein.
- Wählen Sie als Verbindungssicherheit SSL/TLS
- Wählen Sie die Authentifizierung Passwort, Normal.
- Geben Sie als Postausgangsserver smtp.tu-darmstadt.de an.
- Wählen Sie hier als Port 465.
- Stellen Sie als Verbindungssicherheit SSL/TLS ein
- Wählen Sie die Authentifizierung Passwort, Normal.
- Nun können Sie Ihre Einstellungen mit Konfiguration erneut testen überprüfen.
Schritt 4
- Wählen Sie anschließend Erneut testen.
- Wenn die Einstellungen korrekt sind, klicken Sie auf Fertig, um die Kontoeinrichtung abzuschließen.