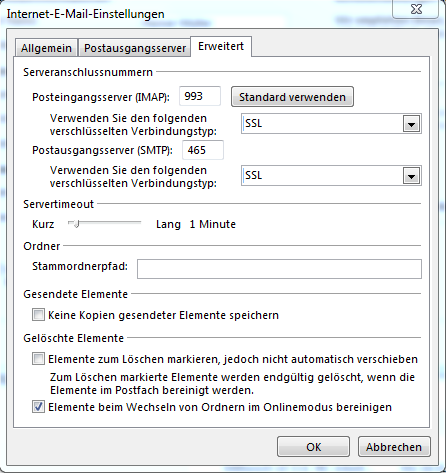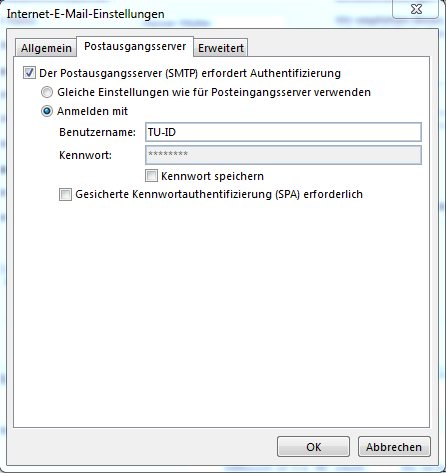Einrichten von E-Mails in Outlook 2016
Die Schritt-für-Schritt Anleitungen zur Konfiguration des E-Mail-Programms Outlook wurden mit Version 16.0.4738.1000 erstellt und getestet.
Schritt 4
- Tragen Sie in das Feld Ihr Name Ihren vollständigen Namen ein.
- Geben Sie nun unter E-Mail-Adresse Ihre E-Mail-Adresse an.
- Wählen Sie als Kontentyp IMAP aus.
- Tragen Sie bei Posteingangsserver Folgendes ein:
- Für Studierende: imap.stud.tu-darmstadt.de
- Für Mitarbeitende Linux: mailbox.tu-darmstadt.de
- Geben Sie bei Postausgangsserver die Adresse smtp.tu-darmstadt.de ein.
- Geben Sie bei Benutzername Folgendes ein:
- Für Studierende: <TU-ID>
- Für Mitarbeitende Linux: <TU-ID>@<Maildomain> – z.B.: ab12cdef@hrz.tu-darmstadt.de
- Geben Sie unter Kennwort Ihr Passwort ein.
- Mit der Checkbox Kennwort speichern wird Ihr Passwort von Outlook dauerhaft in Klartext gespeichert. Von dieser Option wird aus Sicherheitsgründen abgeraten.
- Wählen Sie die Checkbox Anmeldung mithilfe der gesicherten Kennwortauthentifizierung (SPA) erforderlich aus.
- Klicken Sie auf Weitere Einstellungen.
Schritt 6
- Gehen Sie unter den Reiter Postausgangsserver.
- Wählen Sie die Checkbox Der Postausgangsserver (SMTP) erfordert Authentifizierung aus.
- Selektieren Sie nun den Button Anmelden mit.
- Geben Sie bei Benutzername Ihre TU-ID ein.
- Tragen Sie bei Kennwort Ihr Passwort ein und wählen Sie noch optional die Checkboxen Kennwort speichern (nicht empfohlen!) und Gesicherte Kennwortauthentifizierung (SPA) erforderlich aus.
- Bestätigen Sie mit OK.
- Jetzt können Sie Ihre Angaben auf Kontoeinstellungen testen prüfen.
- Falls alles korrekt ist und die Einstellungen mit einem grünen Haken als gültig gekennzeichnet wurden, klicken Sie auf Weiter.